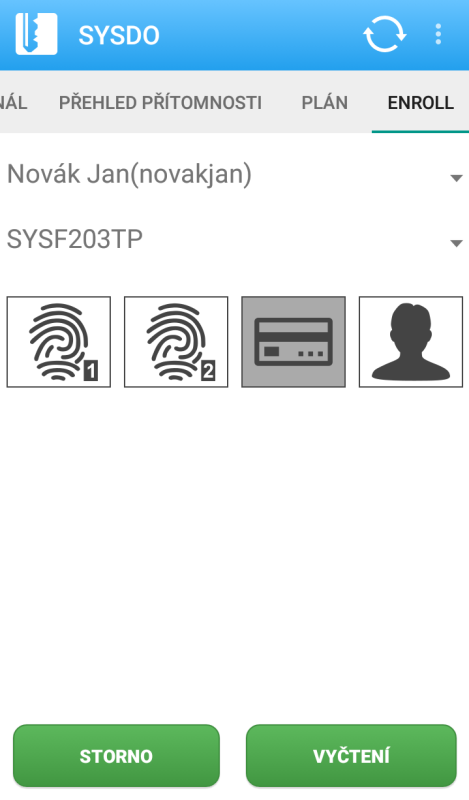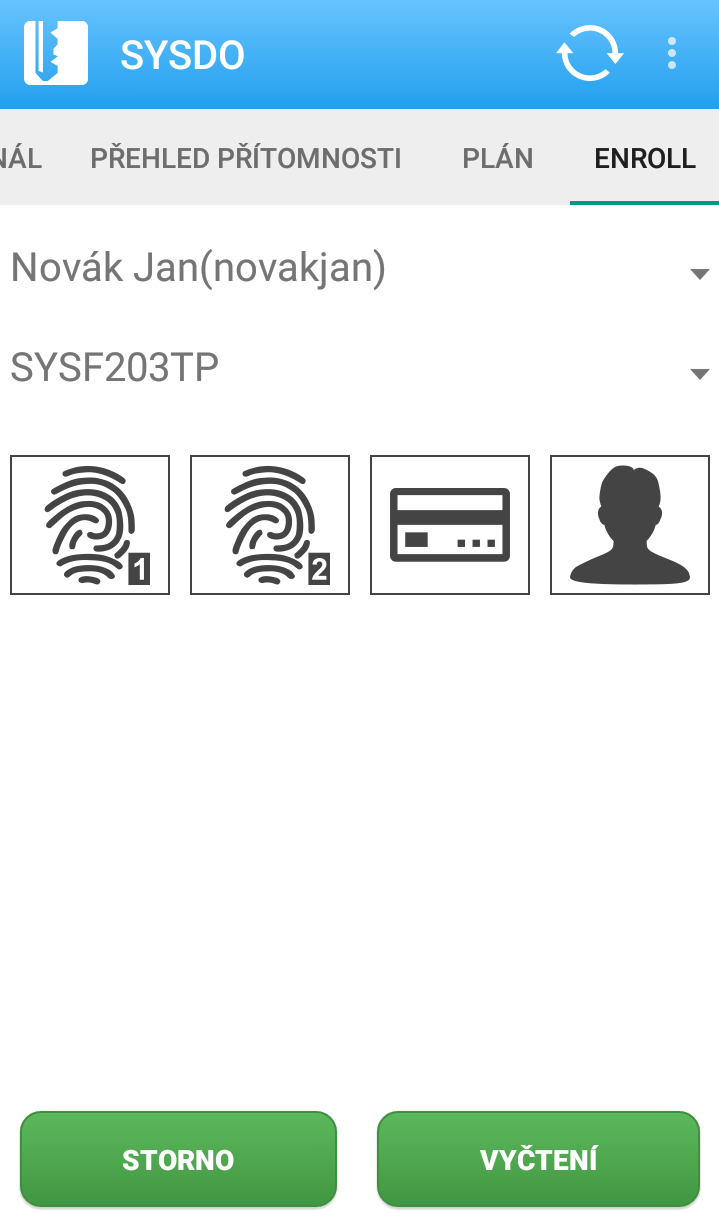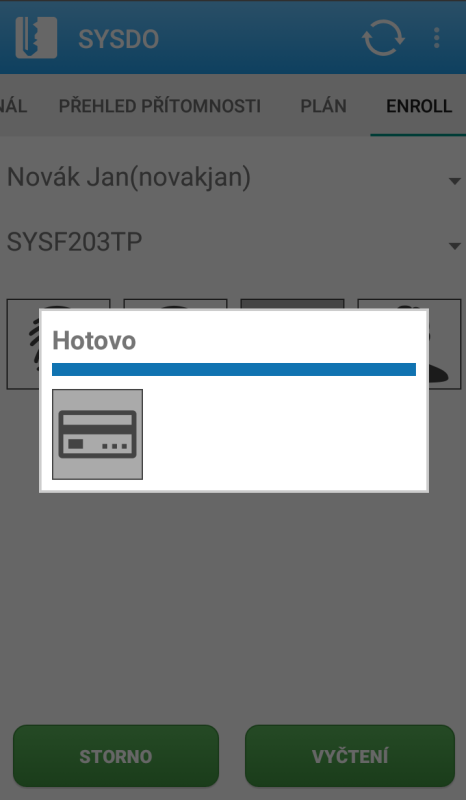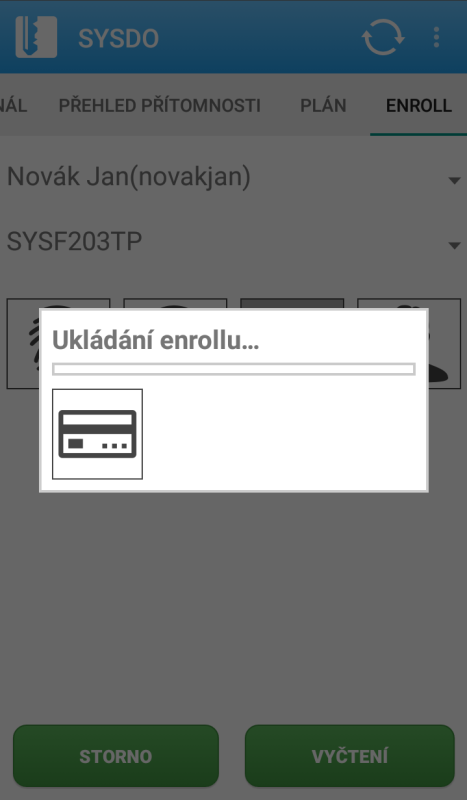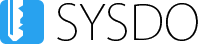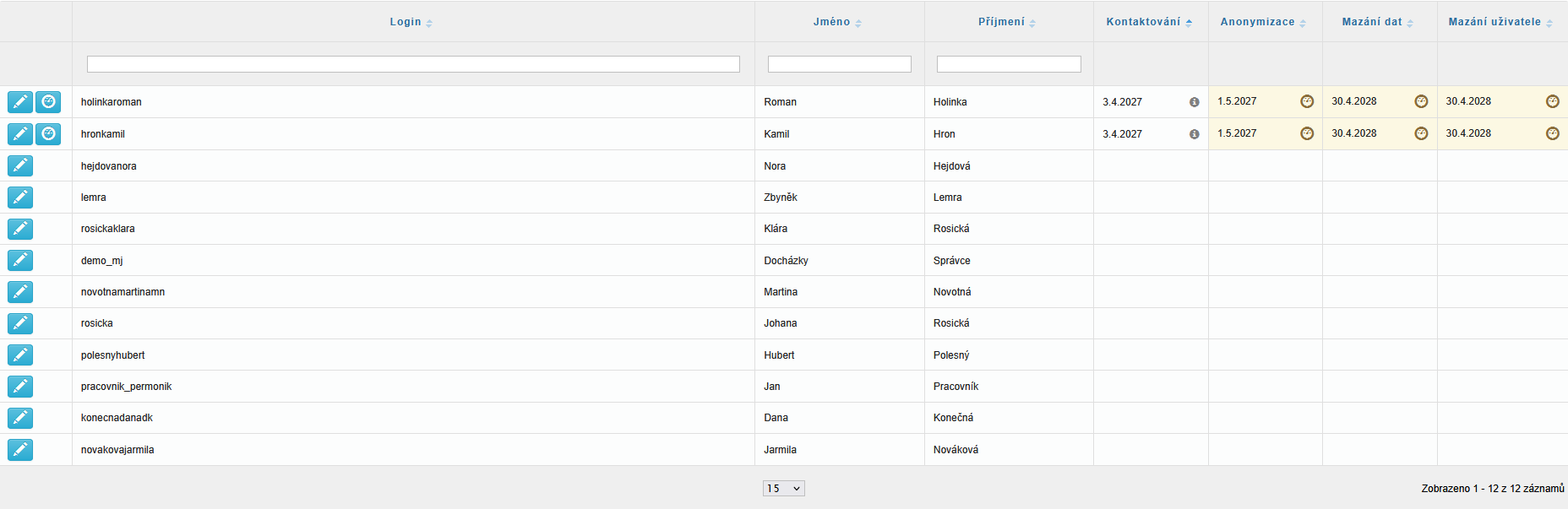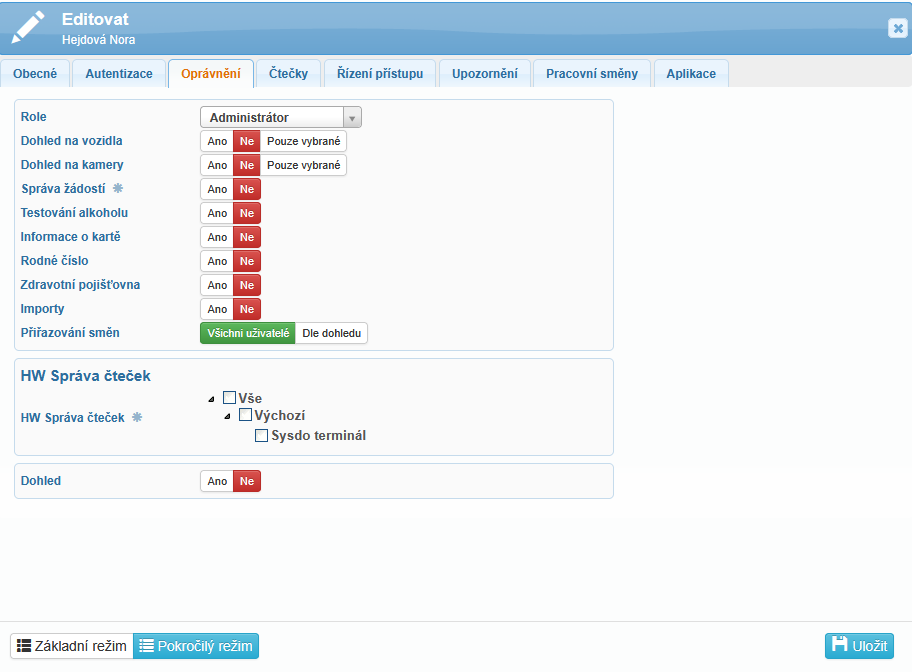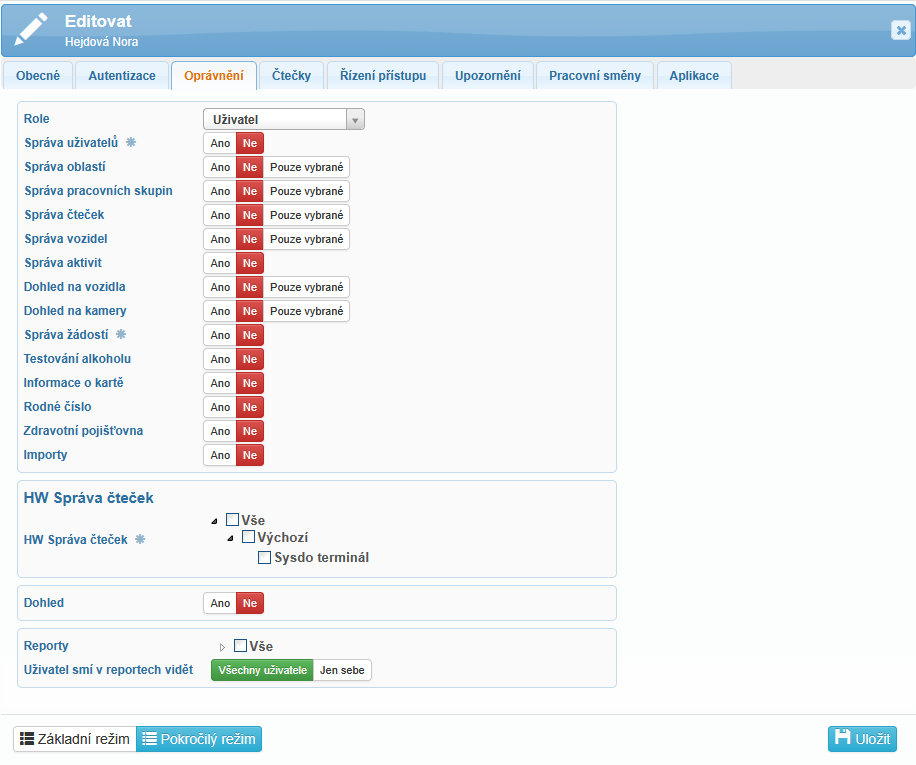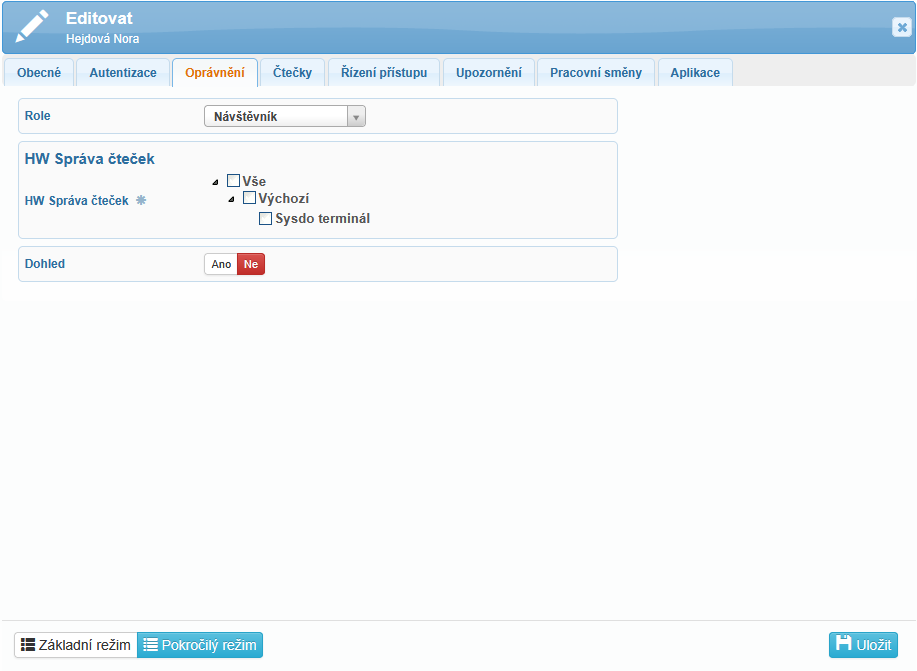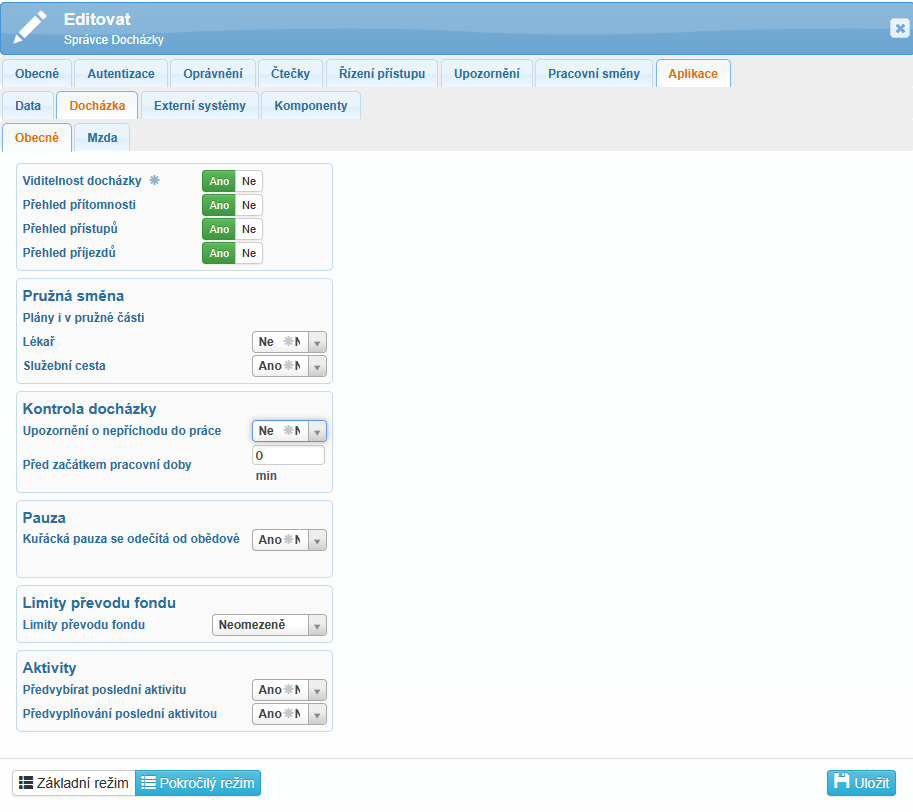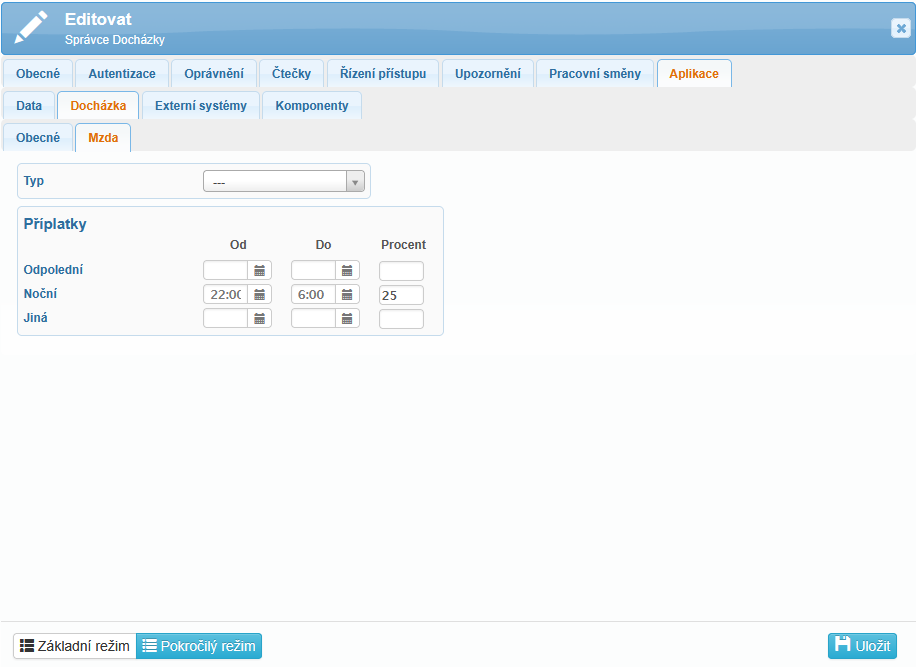Přidat uživatele ![]() / Editovat uživatele
/ Editovat uživatele ![]()
Načíst uživatele ![]()
Přehledová tabulka zobrazuje uložené uživatele a informace o nich. V levém horním rohu můžete ikonou ![]() nebo
nebo ![]() přidávat nové uživatele. Ikona
přidávat nové uživatele. Ikona ![]() slouží k výběru pro hromadné nastavení uživatelů a ikonou
slouží k výběru pro hromadné nastavení uživatelů a ikonou ![]() můžete smazat uživatele podle zvolených kritérií.
můžete smazat uživatele podle zvolených kritérií.
V levém sloupci tabulky pak u každému uživatele vidíte ikony pro editaci, načtení, smazání a zobrazení jeho denního plánu ![]() . V dalších sloupcích pak můžete zjistit informace o:
. V dalších sloupcích pak můžete zjistit informace o:
- povoleném ověřování (např. heslo, QR kód, otisk prstu, atd.)
- login
- jméno uživatele
- příjmení uživatele
- roli (administrátor, uživatel, návštěvník)
- modulu (docházkový, přístupový)
- dohledu (dohled na čtečky
 , dohled na uživatele
, dohled na uživatele  )
) - PINu
- pracovní pozici
- pracovní skupině
- pracovní směně
- pobočce
V záhlaví každého sloupce je rozbalovací seznam pro možnou filtraci uživatelů. Filtr pro výběr uživatelů (značeno malou lupou po posledním uživateli v seznamu) využijete při větším počtu uživatelů, popřípadě u uživatelů, kteří se vracejí na sezónní práce a byli dříve zneaktivněni.
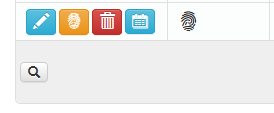
Uživatele potom můžeme filtrovat podle Stavu, Autentizace, nastaveného Odchodu, Dohledu, Anonymizování nebo Čteček.
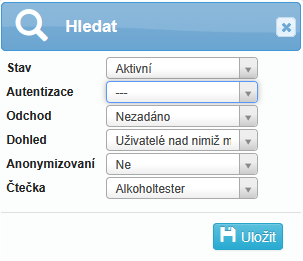
Volbou ikony ![]() v pravém horním rohu se dostanete do tabulky s přehledem nastavení GDPR:
v pravém horním rohu se dostanete do tabulky s přehledem nastavení GDPR:
- login, jméno, příjmení
- kontaktování – informování administrátorů o naplánovaných GDPR změnách
- anonymizace – smažou se uživateli všechny osobní a kontaktní údaje, GPS pozice, fotografie přístupů, čísla karet, otisky, obličeje a hesla
- mazání dat
- mazání uživatelů
Údaje v tabulce jsou pouze u těch uživatelů, kteří mají nastaven datum odchodu (např. mají smlouvu na dobu určitou). Doba anonymizace a mazání dat a uživatelů se nastavuje pro celou firmu v Administrace – Firma – Aplikace – GDPR a počítá se od data odchodu.
Přidat uživatele / Editovat uživatele
Obecné
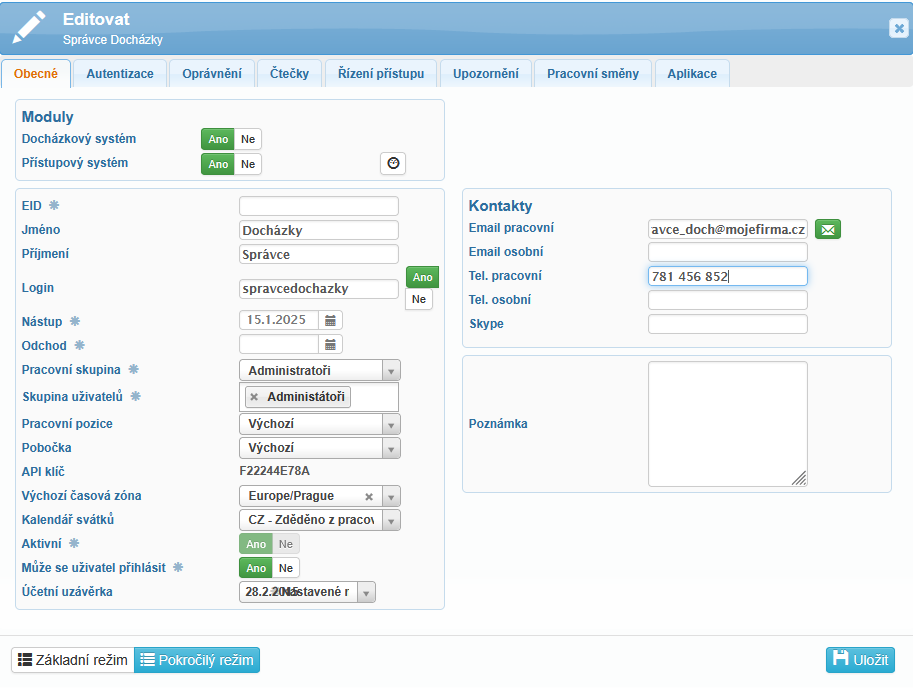
V záložce Obecné si nejprve zvolte, který modul chcete používat. Docházkový systém slouží ke sledování a správě docházky uživatelů, zatímco přístupový systém slouží pouze ke správě jejich přístupových údajů. Podrobnější informace najdete v nastavení vaší firmy.
V pokročilém režimu lze uživateli přidělit EID (identifikační číslo pro účely externích systémů, např. Pamica, Helios aj.). Po vyplnění jména a příjmení se login předvyplní ve tvaru prijmenijmeno. Toto můžete přepsat na jakýkoli login, jaký daný uživatel bude chtít. Pokud vám systém napíše, že daný login už existuje, stačí například přidat někde v loginu číslici a tato kombinace dále projde. V případě, že uživatel nebude používat přihlašovací jméno (login), deaktivujte tuto možnost kliknutím na ikonu „Ne“ umístěnou za příslušným polem.
Korektně nastavené datum nástupu je důležité pro přidělení směn. Pokud není datum odchodu pevně stanovené, nechejte pole prázdné. O pracovních skupinách, skupinách uživatelů a pracovních pozicích se více dozvíte na příslušných stránkách, stejně tak jako o pobočkách.
API klíč slouží jako unikátní označení firmy pro potřeby externích systémů a webové služby. Výchozí časová zóna a kalendář svátků se určují podle adresy pracoviště uživatele.
Pokud je uživatel aktivní, volí se možnost „Ano„. To znamená, že se může přihlásit a je za něj účtována licence. Pokud nechcete, ale se uživatel do systému SYSDO přihlašoval, zvolte na dalším řádku možnost „Ne„. Účetní uzávěrku je nastavena podle nastavení na firmě (případně vlastní) na dobu, kdy je docházka připravená pro generování reportů.
Kontakty se zobrazí v přehledu přítomnosti, e-mail slouží k zasílání informací ohledně chyb v docházce či změn stavu žádostí. Primárně je dobré vždy vyplnit email pracovní a pro jistotu můžeme přidat i email osobní – toto pole nemusí být vyplněno.
Okno Poznámka můžete využít například k poznámce o tom, že má pracovník půjčené pracovní pomůcky, informace o měsíčním fondu u brigádníků apod.
Autentizace
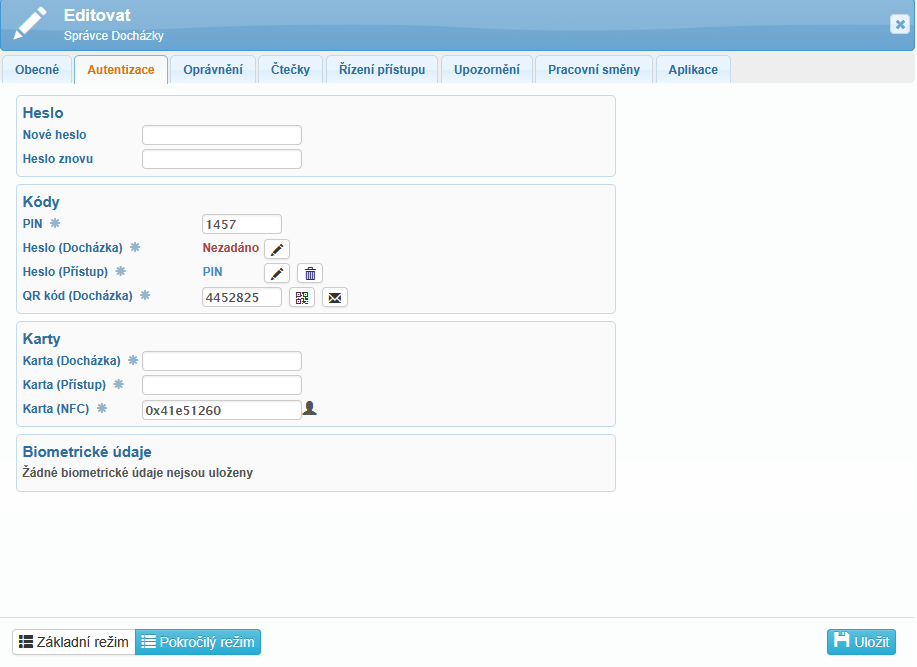
V záložce Autentizace zadáváte hesla, PIN kódy nebo karty pro ověření identity v docházkovém nebo přístupovém systému.
PIN kód slouží k ověření ve čtečce modelu BioPad-A, ZPad, Virtual a Application. Heslo (Docházka) slouží k ověření pomocí hesla ve čtečkách Face (SYSF203), SYSFX9.
Postup ověření na Face (SYSF203):
- na obrazovce čtečky vyberete ikonu zámku (pravý horní roh)
- čtečka vyzve k zadání ID (čísla) uživatele – je nutné zadat PIN uživatele
- čtečka vyzve k zadání hesla – je nutné zadat Heslo (Docházka) uživatele
Postup ověření na SYSFX9:
- zadejte PIN
- zmáčkněte tlačítko OK
- čtečka vyzve k zadání hesla – je nutné zadat Heslo (Docházka) uživatele
- zmáčkněte tlačítko OK
Heslo (Přístup) slouží k ověření pomocí hesla ve čtečkách SYS-WB85, SYS-A2PRO, SYS-A21, SYS-A22.
V této záložce si také můžete nastavit ověření uživatele pomocí QR kódu z mobilní aplikace.
Ověření uživatele pomocí QR kódu
V sekci Kódy – QR kód (docházka) zvolíte ikonku Vygenerovat QR kód, čímž se v prázdném poli vytvoří osmimístné číslo, dále stisknete ![]() a následně si QR kód můžete zobrazit
a následně si QR kód můžete zobrazit ![]() , odeslat na zadaný email
, odeslat na zadaný email ![]() , vytisknout nebo uložit jako PDF soubor.
, vytisknout nebo uložit jako PDF soubor.
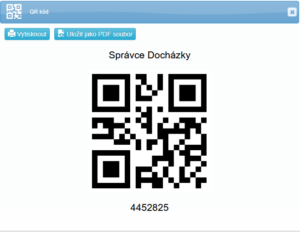
Uživateli se v mobilní aplikaci SYSDO zobrazí QR kód ikonkou v pravém horním rohu nejdéle do jedné minuty od uložení editace. Po tapnutí na ikonku se objeví QR kód, kterým se uživatel může ověřit přes mobilní aplikaci SYSDO terminál nebo přes externí čtečku SYSAQR6.
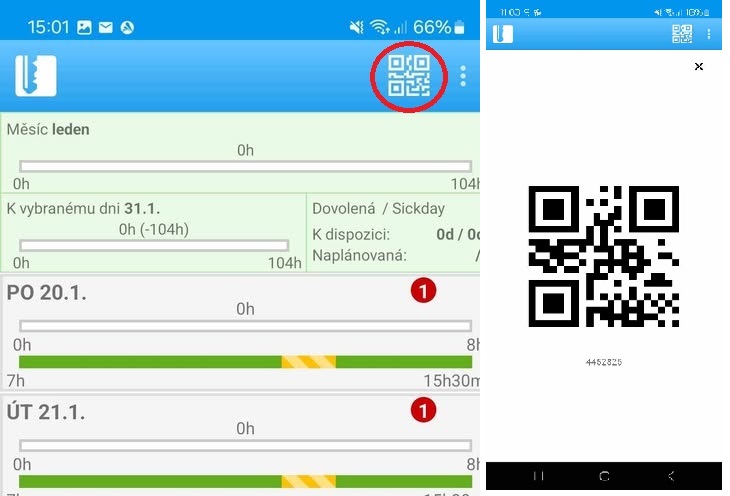
Karta (Docházka) je kompatibilní se čtečkami TSG550, TSG750, Face, Biopad-A, ZPad, SYSFX9. Karta (Přístup) je kompatibilní se čtečkami: SYS-A21, SYS-A22, SYS-A2PRO, SYS-F91E, SYS-WB85. Karta (NFC) je kompatibilní se čtečkami: Hikvision DS-K1T671M, Hikvision DS-K1T671MF, SYSFX9 (s externí čtečkou NFC) a aplikací SYSDO Terminál pokud má telefon, nebo tablet čtečku NFC. Postup přidání terminálu do SYSDO, instalace aplikací a jejich spárování se SYSDO a konečně také samotné načtení a ověřování pomocí NFC karet naleznete zde.
Oprávnění
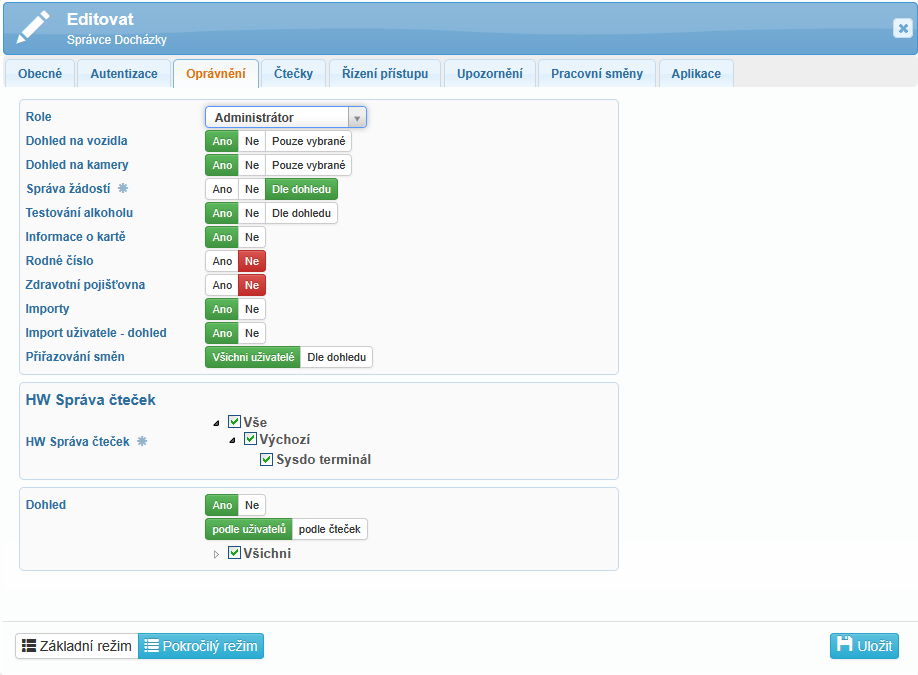
Záložka Oprávnění vám pomůže s přidělením rolí – návštěvník, uživatel nebo administrátor.
Pokud zvolíte roli Administrátor, zobrazí se vám výchozí nastavení pro administrátora, které si můžete podle potřeby upravit:
- dohled na vozidla
- dohled na kamery
- správa žádostí – volba možnosti „Ano“ umožní administrátorovi správu žádostí nad celou firmou
- testování alkoholu
- informace o kartě
- rodné číslo
- zdravotní pojišťovna
- importy
- přiřazování směn
HW správa čteček – HW správce čtečky je v čtečce zavedený s administrátorskými oprávněními a může měnit její konfiguraci. Každemu správci příjde e-mail o tom, že čtečka nekomunikuje.
Dohled – volba „Ano“ – zapnutím dohledu podle uživatelů můžete pro konkrétního uživatele zpřístupnit docházku (naplánovanou směnu a jednotlivé přístupy) někoho jiného a učinit ho tak správcem této docházky, aniž by měl administrátorská práva. Zapnutím dohledu podle čteček zpřístupníte docházku uživatelů, kteří jsou přiřazeni k jednotlivým čtečkám či terminálům. Těmito dohledy je možné měnit pracovní směny, přidávat dovolené, schvalovat žádosti či vytvářet reporty.
Pokud zvolíte roli Uživatel, zobrazí se výchozí nastavení pro tuto roli. Oproti administrátorovi zde najdete navíc několik volitelných možností správy systému, které si uživatel může přiřadit podle potřeby. Administrátor má tyto možnosti přidělené automaticky.
- správa uživatelů – uživatel může vytvářet, editovat nebo mazat uživatele
- Ano / Ne / Dle dohledu
- správa skupin uživatelů – pouze pokud je zvolena správa uživatelů: Ano / Dle dohledu
- správa oblastí
- správa pracovních skupin
- správa čteček
- správa vozidel
- správa aktivit – objeví se ve výběru Reportů
Návštěvník má možnost nastavení pouze HW správy čteček a dohledu nad uživateli nebo čtečkami.
TYPY OPRÁVNĚNÍ
Administrátor bez dohledu
- může administrovat uživatele, pracovní skupiny a pozice, aktivity a seznamy (pokud jsou zapnuté), čtečky, oblasti, typy přístupu, pobočky a firmu.
- vidí v plánu pouze svoji docházku a svoje typy přístupu
Administrátor s dohledem
- může administrovat uživatele, pracovní skupiny a pozice, aktivity a seznamy (pokud jsou zapnuté), čtečky, oblasti, typy přístupu, pobočky a firmu + navíc dovolenou a sick days
- vidí a může upravovat docházku svoji i uživatelů, nad kterými má dohled
- vidí přístupy všech, nad kterými má dohled
Uživatel (běžný)
- vidí pouze svoji docházku a své přístupy
- nemůže nic administrovat
- může podávat žádosti a vyplňovat aktivity
Uživatel s dohledem
- může administrovat pracovní směny, dovolenou a sick days
- uvidí přístupy a docházku uživatelů, nad kterými má dohled
- může upravovat docházku uživatelům, nad kterými má dohled – vkládat a zneplatňovat přístupy, vkládat a mazat plány nepřítomnosti i pracovní
- může si vyjíždět reporty – pouze na uživatele nad kterými má dohled
- uvidí žádosti uživatelů, nad kterými má dohled – může je schvalovat a zamítat
Uživatel se správou uživatelů
zatržena možnost ANO
- může administrovat všechny uživatele ve firmě, kromě uživatelů s vyššími oprávněními (administrátor)
- vidí jen svoji docházku a své přístupy
zatržena možnost DLE DOHLEDU
- vše co má uživatel s dohledem (výše) + administrace uživatelů, krom administrátor
Uživatel se správou oblastí, prac. skupin a čteček
zatržená možnost ANO
- může administrovat všechny oblasti, skupiny a čtečky
zatržená možnost POUZE VYBRANÉ
- může administrovat jen ty, které mu přidělíme
Čtečky
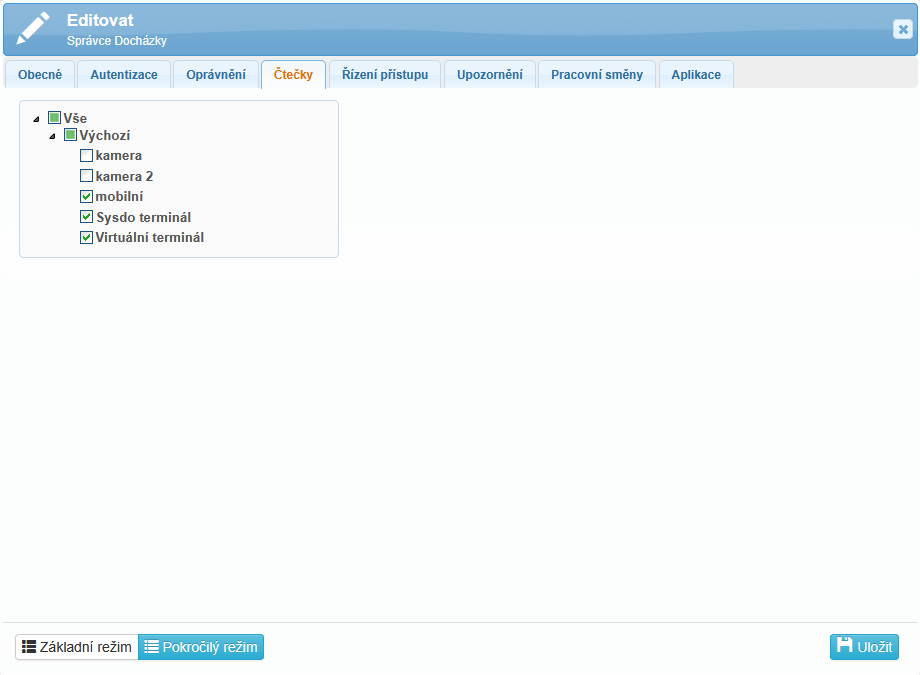
V záložce Čtečky můžete u každého uživatele nastavit přiřazené čtečky.
Řízení přístupu
Upozornění
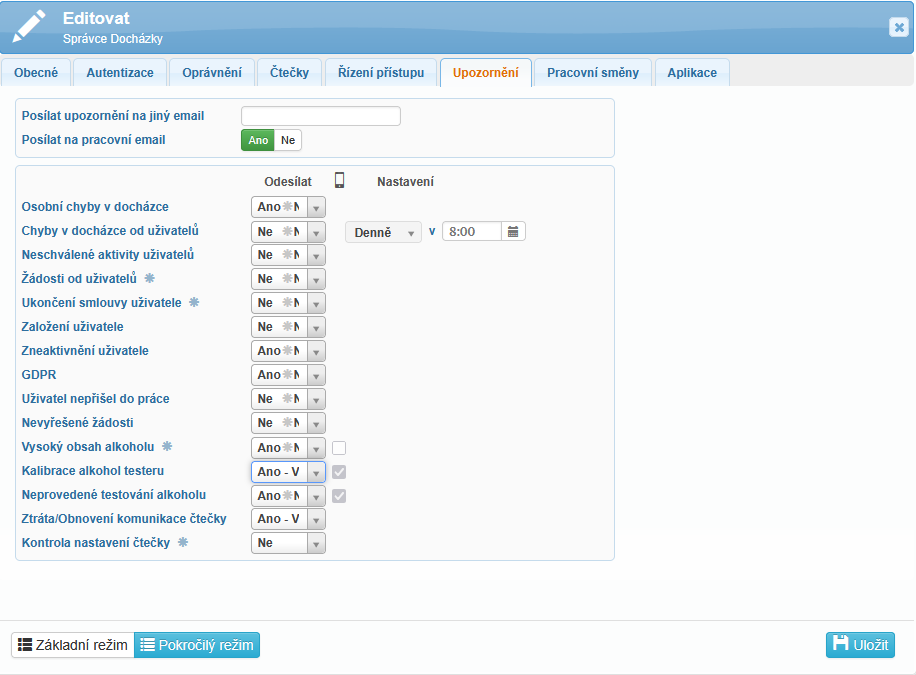
V záložce Upozornění – sloupec Odesílat se nastavuje zasílání nebo nezasílání automaticky generovaných emailů obsahujících různá upozornění. Ve sloupci ![]() si u některých upozornění můžete také nastavit, aby byly notifikace odesílány do mobilní aplikace SYSDO. Ve sloupci Nastavení si navíc můžete nastavit, kdy mají vybraná upozornění hromadně přicházet – denně, nebo pouze v konkrétní den a čas.
si u některých upozornění můžete také nastavit, aby byly notifikace odesílány do mobilní aplikace SYSDO. Ve sloupci Nastavení si navíc můžete nastavit, kdy mají vybraná upozornění hromadně přicházet – denně, nebo pouze v konkrétní den a čas.
Email s chybou uživatele je možné také zaslat na jeden další email – možnost Posílat upozornění na jiný email.
Nastavení se zde přebírá buď z nadřazené firmy (distributora), nebo si můžete zvolit vlastní. Nastavení definovaná přímo u uživatele však mají přednost.
Obsah upozornění je individuální v závislosti na nastavených oprávnění. Detailnější popis všech upozornění je uveden v nastavení firmy. Navíc jsou zde upozornění o:
- ztráta/obnovení komunikace čtečky
- kontrola nastavení čtečky – systém porovnává reálné nastavení terminálu s nastavením terminálu v systému
Pracovní směny
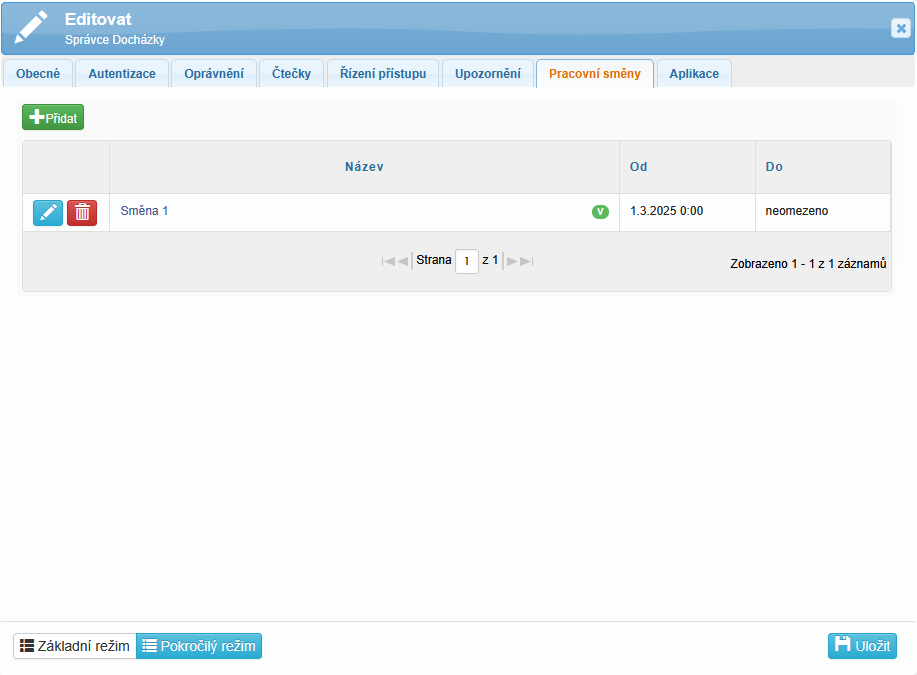
Aplikace
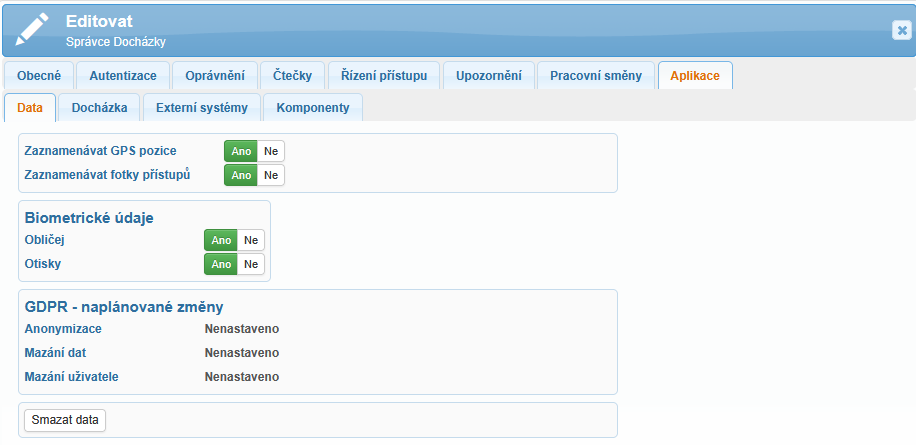
Záložka Data slouží k nastavení způsobu zaznamenávání následujících údajů:
GPS pozice
fotografie přístupů
biometrické údaje (obličej, otisky prstů)
Zároveň zde najdete informace týkající se GDPR – plánovaných změn, jako je anonymizace dat, jejich mazání nebo mazání uživatelů. Aby se tyto změny mohly správně naplánovat, musí mít uživatel nastavené datum odchodu. Pokud není datum zadáno, zobrazí se ve sloupci informace „Nenastaveno“.
Tyto procesy vycházejí z globálního nastavení firmy v sekci Administrace – Firma – Aplikace – GDPR a vztahují se k uvedenému datu odchodu.
Kliknutím na ikonu dole ![]() se otevře dialogové okno pro výběr dat, která se smažou.
se otevře dialogové okno pro výběr dat, která se smažou.
Záložka Docházka obsahuje dvě podzáložky – Obecné a Mzda.
V části Obecné můžete nastavit:
Viditelnost docházky – zobrazování plánované a odpracované doby, přehledu přítomnosti, přístupů nebo příjezdů.
Plánování nepřítomnosti – zda se mohou plány nepřítomnosti (např. lékař, služební cesta) ukládat i do pružné části pracovní doby.
Kontrola docházky – nastavení upozornění na nepříchod do práce a časový předstih (v minutách) před začátkem směny, kdy má upozornění přijít.
Kuřácká pauza – zda se odečítá od obědové pauzy.
Limity převodu fondu – volba, zda se nevyčerpaný fond převádí neomezeně, nebo např. na 1, 2, 3 měsíce či dle vlastního nastavení.
Aktivity – nastavení, zda se má automaticky vybírat poslední aktivita nebo předvyplňovat její atributy.
Veškerá nastavení vycházejí z firemní konfigurace, ale v této záložce je lze individuálně přizpůsobit konkrétnímu uživateli.
V části Mzda můžete nastavit:
Typ mzdy – měsíční nebo hodinová sazba.
Příplatky – zde můžete definovat časové rozmezí (Od–Do), během kterého se příplatky uplatňují (např. odpolední, noční směny apod.), a také výši příplatku v procentech (např. 30 %). Výchozí nastavení se přebírá z nastavení firmy.
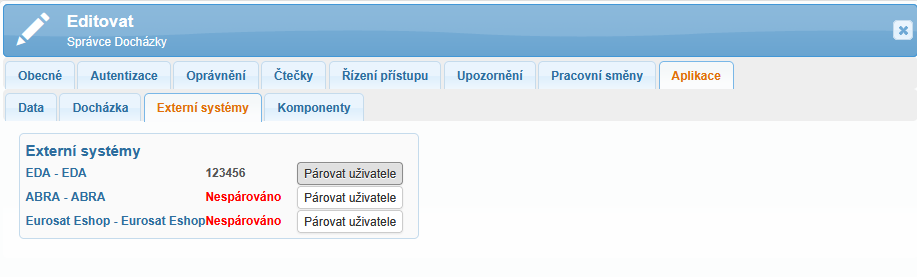
Záložka Externí systémy obsahuje informace o spárování uživatelů se systémy EDA, ABRA a Eurosat Eshop. Pokud nemá uživatel SYSDO spárované s daným externím systémem, zobrazuje se u něj informace „Nespárováno„. Kliknutím na ikonu Párovat uživatele a vložením externího ID lze uživatele s tímto externím systémem spárovat.
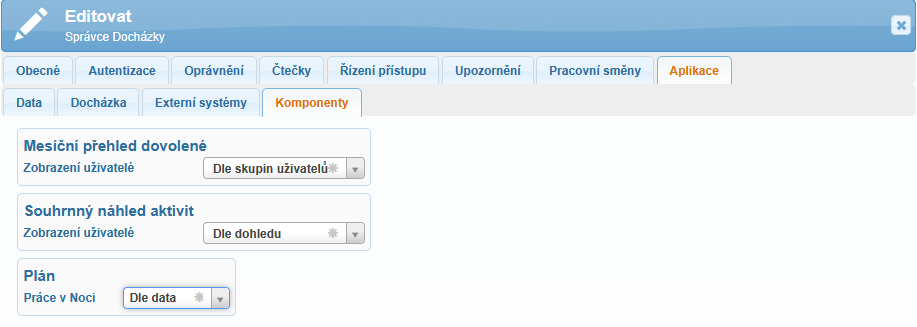
Poslední záložka Komponenty upravuje:
- zobrazení uživatelů v Měsíčním přehledu dovolené (dle skupin uživatelů, všichni uživatelé, dle dohledu)
- zobrazení uživatelů v Souhrnném náhledu aktivit (dle skupin uživatelů, všichni uživatelé, dle dohledu, jen sebe)
- plánu práce v noci
- dle data – pokud je směna přes půlnoc, např. (22:00 – 6:00), 2 hodiny se započítávají do dne, kdy směna začala a 6 hodin do dne následujícího
- dle směny – celá směna se započítává do dne, kdy směna začala
- vlastní
Načíst uživatele (načtení autentizačních údajů = ENROLL)
Při vytváření nového uživatele, po vyplnění všech potřebných informací, kliknete na Uložit a načíst. Pokud máte již vytvořeného uživatele, kterému chcete přiřadit autentizační údaje, použijte oranžové tlačítko Načíst.
Enroll z webové aplikace
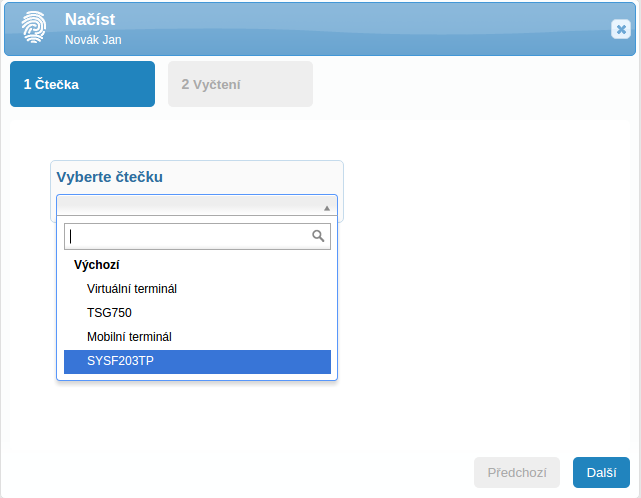
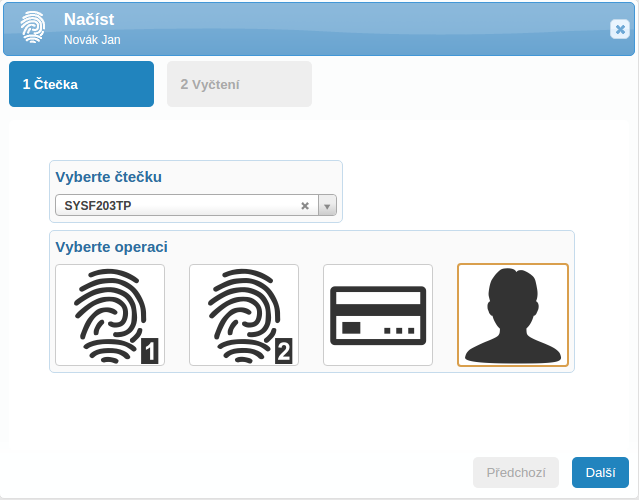
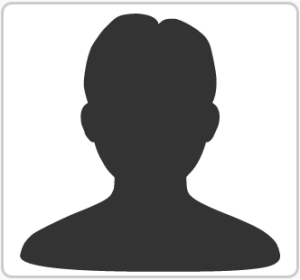 Postupujte podle pokynů na čtečce. Dívejte se do kamery, tvář by měla být v bílém rámečku a ohraničená zeleným rámečkem. Jakmile je registrace úspěšná, klikněte v aplikaci na tlačítko Další.
Postupujte podle pokynů na čtečce. Dívejte se do kamery, tvář by měla být v bílém rámečku a ohraničená zeleným rámečkem. Jakmile je registrace úspěšná, klikněte v aplikaci na tlačítko Další.
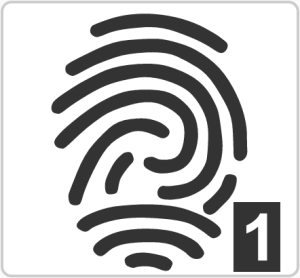 Postupujte podle pokynů na čtečce. Čtečka Vás vyzve k přiložení prstu na snímač, snímají se 3 kontrolní otisky. Po úspěšné registraci kliknete v aplikaci na tlačítko Další.
Postupujte podle pokynů na čtečce. Čtečka Vás vyzve k přiložení prstu na snímač, snímají se 3 kontrolní otisky. Po úspěšné registraci kliknete v aplikaci na tlačítko Další.
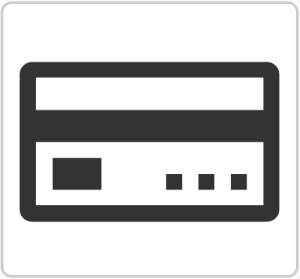
Postupujte podle pokynů na čtečce. Přiložte kartu ke čtečce, čtečka vyčte unikátní číslo karty. Toto číslo potvrďte a v aplikaci klikněte na tlačítko Další.
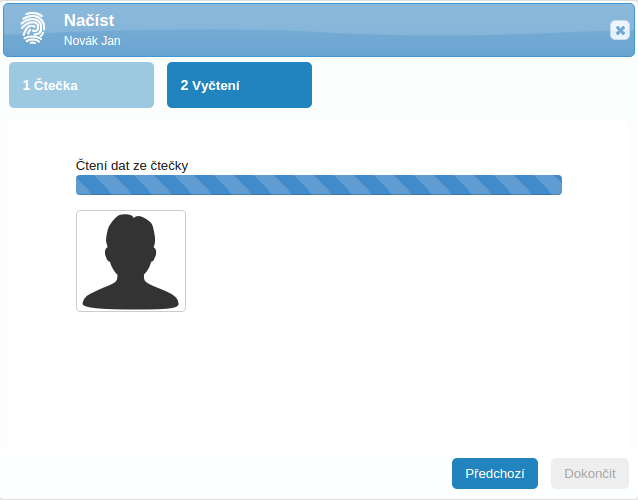
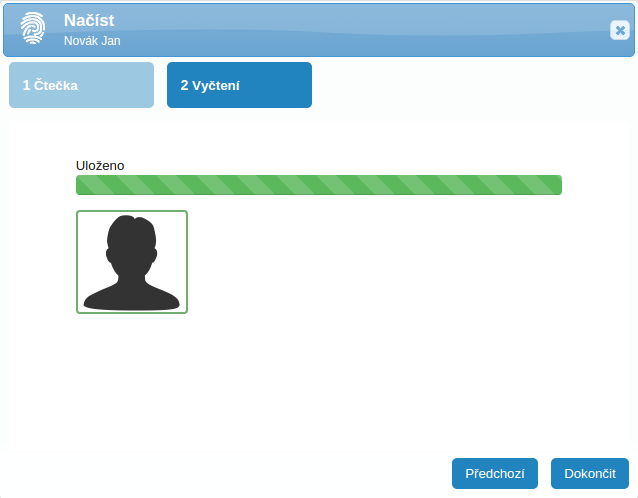
![]() Ujistěte se, že pro jednotlivé uživatele máte povolený přístup ke čtečce.
Ujistěte se, že pro jednotlivé uživatele máte povolený přístup ke čtečce.
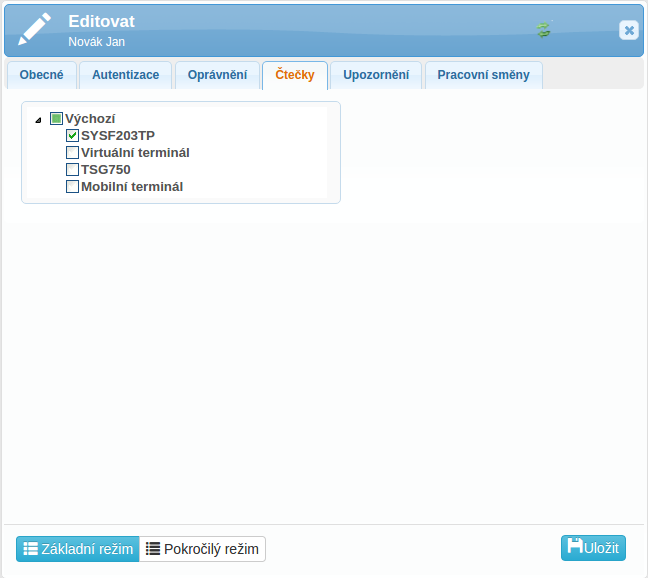
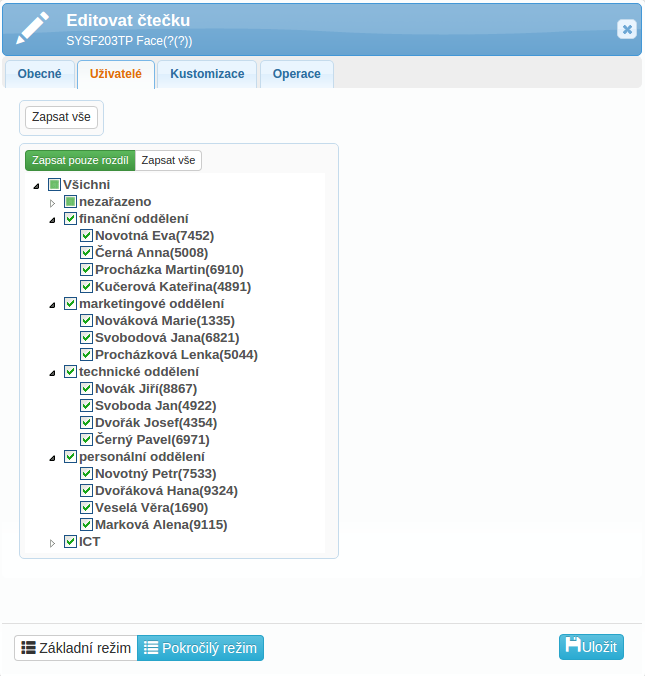
Enroll z mobilní aplikace