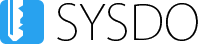Čtečka je vhodná pro evidenci a kontrolu přístupů osob pomocí biometrického snímání otisků prstu nebo karty/čipu. Komunikace probíhá pomocí WiFi nebo TCP/IP.
Legálnost používání biometrických údajů
Pro náš docházkový systém SYSDO není potřeba souhlas uživatele, protože v systému neuchováváme žádné biometrické ani citlivé údaje, ale jen matematický kód. Výjimkou je použití fotografie z čtečky přístupu, která ale pro fungování systému není potřebná. Jedná se jen o grafický doplněk, který je využit například v přehledu přítomnosti. Používání fotografií lze zcela vypnout.
Čtečku TSG750 naleznete na našem e-shopu, případně kontaktujte své obchodní zastoupení.
Editace čtečky z webové aplikace
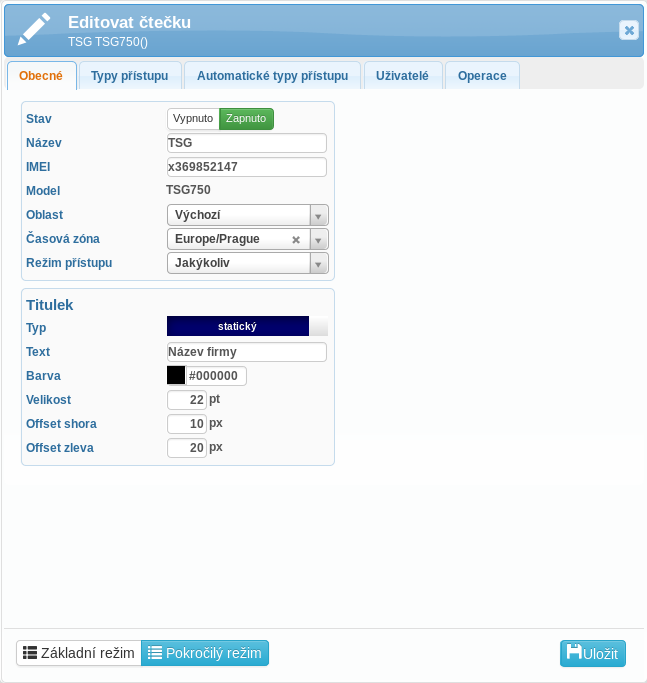
IMEI je jedinečné označení čtečky a jeho vyplnění je zásadní pro správnou komunikaci čtečky.
Čtečky je možné rozdělit do různých oblastí, např. podle budov nebo pater. V přehledu přístupů je pak možné jednotlivé přístupy filtrovat právě podle oblastí.
Ověření uživatele probíhá pomocí otisku nebo karty/čipu. Je možné také nastavení různých kombinací ověření:
- pouze otisk
- otisk nebo karta
- ID + otisk nebo karta
- ID + otisk nebo ID + karta
- ID + otisk nebo karta + otisk
- Otevřeno
- Uzavřeno
- pouze karta
- ID nebo otisk
- ID nebo karta
- ID + karta
- karta nebo otisk
- ID + otisk
- ID + karta + otisk
Nejširší možností je nastavení jakéhokoliv ověřovacího módu.
V záložce Obecné je možné také nastavit Titulek, tedy text, který se zobrazuje na obrazovce čtečky.
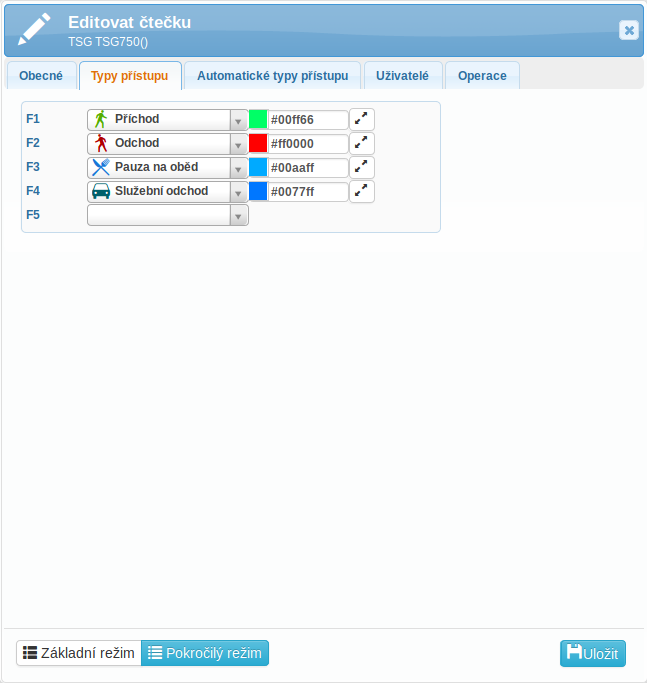
V záložce Typy přístupů je možné jednotlivým tlačítkům přiřadit typy přístupů.
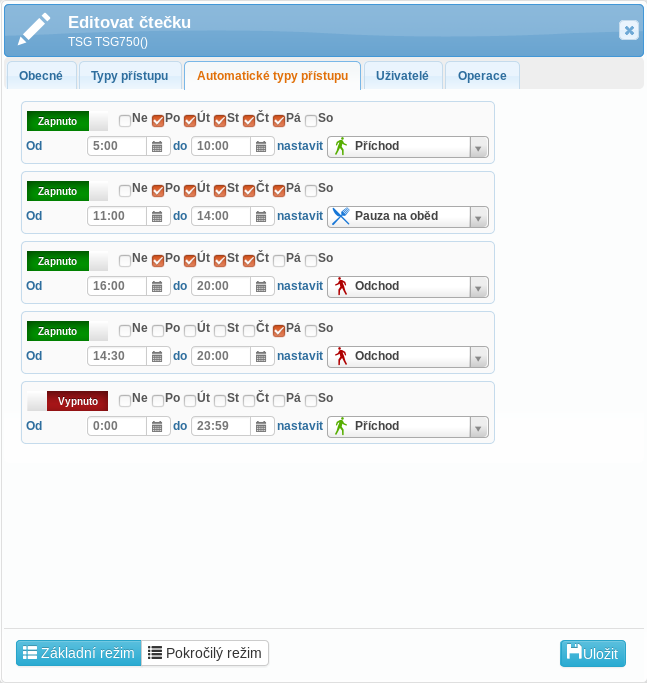
Automatické typy přístupů ve zvolených časech předvybírají různé typy přístupů. Uživatel nemusí vybírat typ přístupu, ale rovnou může předvybraný typ přístupu registrovat.
Lze také nastavit, co se má stát v časových intervalech, kdy není definované pravidlo – buď se typ přístupu nastaví jako neznámý nebo se detekuje automaticky.
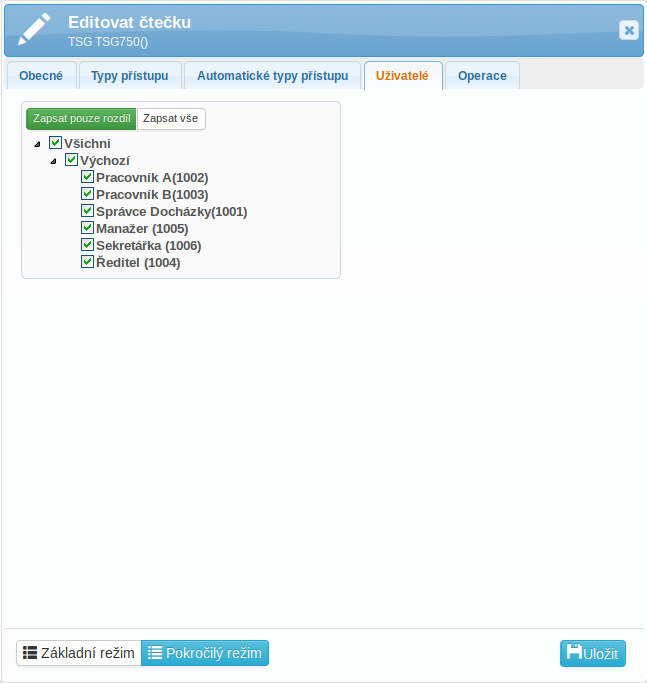
Aby uživatelé mohli čtečku používat, musí být do této čtečky přiřazeni.
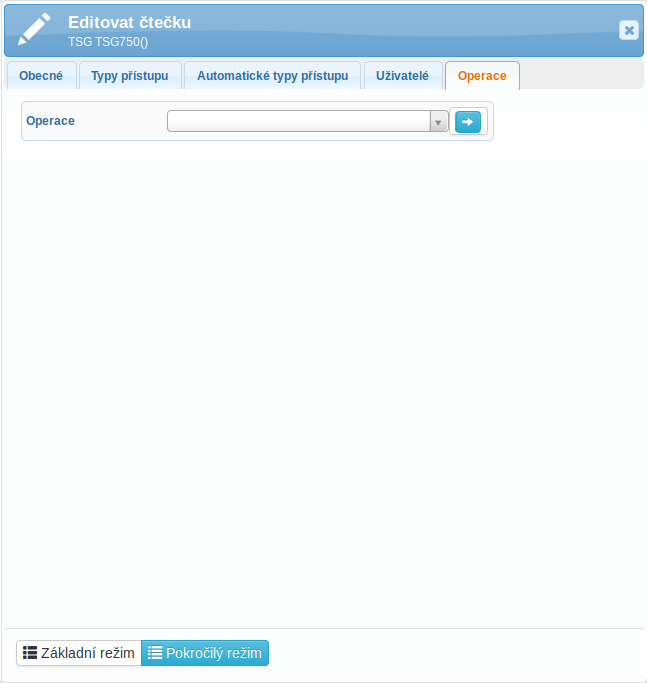
Na této záložce můžete spouštět různé operace související s uživateli ve čtečce nebo se samotnou čtečkou.
- Smazat všechny uživatele ve čtečce – operace smaže všechny uživatele ve čtečce, uživatelé pak nemohou zadávat přístupy na této čtečce
- Smazat S-log
- Smazat G-log
- Reset S-log pointeru
- Reset G-log pointeru
- Vyčte G-log a S-log podle aktuálního pointeru
- Restartovat – operace restartuje čtečku
- Zjistit SN – operace vyčte sériové číslo čtečky
- Zjistit kód produktu – operace vyčte kód produktu
- Znovu nahrát nastavení do čtečky – operace znovu nahraje veškeré nastavení do čtečky (dle editačního formuláře)
- Vyčtení uživatelů – operace vyčte a zobrazí všechny uživatele, kteří jsou nahráni ve čtečce
- Promazat konfigurace
G-log – seznam událostí, které se na čtečce odehrály
S-log – seznam nastavení, které na čtečce proběhly
Spouštění operací na čtečce
Doporučujeme provádět operace s rozvahou. Nahrávání dat (v závislosti na jejich velikosti) může dočasně omezit provoz čtečky.
Editace čtečky v administrátorském rozhraní ve čtečce
Ikonka domečku na obrazovce čtečky v pravém horním roku značí vstup do administrátorského rozhraní. Pokud je ve čtečce nahraný uživatel s oprávněním správce (Administrace – Uživatelé – editace uživatele – záložka Oprávnění – HW Správa čteček), je vyžadováno ověření tohoto oprávněného uživatele. Pokud ve čtečce není nahraný uživatel s oprávněním správce, použijte výchozí heslo 1234.
Administrátorské rozhraní nabízí následující položky:
- zadejte ID uživatele (User ID). Je-li požadováno i ID zaměstnance (Employee ID) odlišné od od ID uživatele, zadejte jej, jinak bude použito stejné číslo jako je ID uživatele
- klikněte na pole „Jméno“ (Name) a na klávesnici zadejte jméno uživatele
- v poli „Oprávnění“ (Privilege). Vyberte oprávnění uživatele: Uživatel nebo Administrátor
- nastavení potvrďte tlačítkem „OK“.
Každý uživatel může mít načteny dva otisky a jednu kartu.
- pro registraci otisku klikněte na „Otisk 1“ (Fingerprint 1) a přiložte třikrát prst na senzor
- pro registraci druhého otisku klikněte na „Otisk 2“ (Fingerprint 2) a postupujte jako u prvního otisku
- má-li být načten uživateli pouze jeden otisk, musí být načten jako „Otisk 1“
- pro registraci ID karty klikněte na „Karta“ (Card) a přiložte kartu ke čtečce
- pro načtení fotografie uživatele klikněte na sekci „Foto“ (Photo)
- postavte se před čtečku tak, aby byl vidět na obrazovce celý obličej
- klikněte na „Foto“ (Take) pro vytvoření fotografie
- tlačítkem „Registrovat“ (Register) fotografii uložíte, tlačítkem „Zpět“ (Back) se vrátíte
- klikněte na ikonu „Nastavit dočasné ID“ (Set Temp ID)
- zadejte ID uživatele, příp. ID zaměstnance a jméno
- v poli „použít počet“ (Use Count) zadejte počet přístupů dočasného uživatele – vyčerpáním tohoto počtu nebude uživateli další přístup povolen
- nastavení potvrďte tlačítkem „OK“
- zadejte ID uživatele a klikněte na „OK“
- vyberte položku, kterou chcete smazat (otisk, kartu, foto)
- volbou „Smazat vše“ budou smazány otisky uživatele, jeho karta i fotografie
V tomto menu lze vyhledat informace o uživateli, o jeho přístupech nebo přístupech v zadaném časovém intervalu.
Zobrazit info uživatele (View User Info) – po výběru ID uživatele zobrazí počet načtených otisků a kartu
Obecný Log (General Log) – slouží k vyhledání záznamů přístupu vybraného uživatele (je možné zvolit období – Vše, Poslední týden, Minulý měsíc, Specifikace data)
Log správy (Management Log) – umožní vyhledat v databázi čtečky všechny uložené záznamy přístupu za vybrané období
Nastavení slouží k nastavení zobrazení data, času, výběru jazyka hlasitosti a tapety pozadí.
Nastavení hodnoty hlasitosti na 0 utlumí všechny hlasové zprávy a odezvu na dotyk displeje.
Mód ověření (Verification Mode) – umožňuje řízení přístupu různými kombinacemi zadání ID, ověření karty, ověření otisku
Maska ID (ID Mask) – skryje ID uživatele z bezpečnostních důvodů
Použít tamper (Use Tamper Alarm) – sejmutí čtečky ze zdi vyvolá poplach
Kalibrace senzoru (Calibrate Sensor) – nastavení citlivosti senzoru na základě světelných podmínek okolí
Použít dotykový senzor (Use Touch Sensor) – pouze pro použití optického senzoru
Změnit hodnotu
Použít externí funkční klávesnici
Režim narušení čidla
Obecná upozornění (General Log Warning) – nastavení počtu událostí Obecného Logu pro upozornění před přetečením paměti
Správa upozornění (Management Log Warning) – nastavení počtu událostí Logu správy pro upozornění před přetečením paměti
Obnovit tovární nastavení (Restore Factory Settings) – inicializace nastavení na tovární hodnoty
Vymazat obecný Log (Clear General Log) – vymazat události přístupu ve čtečce
Vymazat Log správy (Clear Management Log) – vymazat události správy ve čtečce
Vymazat načtená data (Clear Enroll Data) – vymazat data uživatel
Zobrazení fotografie (Photo Display) – zobrazí/nezobrazí aktuální
nebo již registrovanou fotografii uživatele
Uložení fotografie (Save Photo Log) – volby ukládání fotografie uživatele:
- (Never Save) – nikdy neukládat;
- (Save when verify fail) – uložit při neúspěšném ověření
- (Save when verify success) – uložit při úspěšném ověření
- (Always save) – vždy uložit;
Detekce tváře (Detect Face) – povolí / zakáže detekci tváře po ověření ID, karty nebo otisku (není-li tvář dostatečně detekována (zakrytí čepicí, maskou,…) nebude ověřena)
Délka detekce tváře (Face Detection Duration) – maximální doba detekce tváře než bude označena za neověřenou
Na paměťovou microSD kartu je možné stáhnout ze čtečky informace o uživatelích, událostech přístupu, nebo z ní nahrát do čtečky informace uživatele nebo aktualizovat firmware čtečky.
Lze nahrát (download) uživatele na kartu z jedné čtečky a poté je nahrát (upload) do druhé čtečky.
Nastavení různých parametrů přístupu.
Použít subsenzor (Use Sub Sensor) – použít subsenzor, je-li nainstalován
Nastavení čtečky otisků (FP reader Settings) – pro použití čtečky TSG-150
Časové zóny (Define Timezone) – nastavení parametrů časové zóny
Uživatel čas. zóny (User Timezone) – přiřazení uživatele časové zóně
Typ zámku (Lock Type) – volba NO nebo NC
Doba sepnutí zámku dveří (Lock Door Release Time) – nastavení doby sepnutí relé ovládající zámek dveří
Použít poplach otevř. násilím (Use Force Open Alarm) – použití detekce násilného otevření dveří (poplach na detektoru otevření dveří bez sepnutí zámku)
Mód relé (Realy Mode) – volba ovládání relé 1 nebo obou relé (1 a 2)
Počet opak. přístupů (Reaccess Count) – nastavení počtu pokusů načtení otisku při použití módu ověření ID&FP nebo CD&FP
Čas opakovaného přístupu (Reaccess Limit Time) – časový limit pro předchozí volbu
Wiegand formát (Wiegand Format) – nastavení počtu bitů výstupního formátu Wiegand – 26, 32, 34, 35, 37, 64 bit
Invertovat data karty (Invert Card Data)
Anti-passback (Anti-passback) – povolí / zakáže funkci anti-passbacku (zamezení dvojího průchodu)
Nastavení TCP/IP – nastavení DHCP nebo statické IP, portu čtečky, masky podsítě, výchozí brány a nastavení serveru
Nastavení Wifi – nastavení parametrů komunikace přes Wi-Fi (pouze pokud má čtečka Wi-Fi modul)
Nastavení různých módů ověření v různých časových úsecích.
Mód (Mode) – výběr módu verifikace
Rozsah času (Time Range) – nastavení rozsahu času platnosti
Dny v týdnu (Weekday) – výběr dnů v týdnu pro platnost nastavení
Plán funkčních kláves (Auto FuncKey) – nastavení funkčních kláves pro časové zóny (nelze je použít pro nastavení docházky)
Přiřazení funkčních kláves (None-relay FuncKey) – nastavení funkčních kláves pro docházku
Externí funkční kláves (CD2 Auto Funckey) – povolí použití funkčních kláves pro připojenou externí čtečku
Poplach FK – relé (Relay Alarm Funckey) – povolí / zakáže sepnutí poplachového relé přiřazenou funkční klávesou
Poplach FK – bzučák (Buzzer Alarm Funckey) – povolí / zakáže aktivaci bzučáku čtečky přiřazenou funkční klávesou
Často kladené dotazy
Proč v přehledu přístupů nejsou vidět přístupy zaměstnanců?
Je možné, že čtečka nekomunikuje a proto se data ze čtečky nepřenesly do systému. Zkontrolujte konektivitu čtečky.
Uživatelé mohou zadávat přístupy i pokud čtečka nekomunikuje. Tyto přístupy jsou uloženy ve čtečce a jakmile se čtečka připojí, jsou přístupy odeslány do systému.
Jak se pozná, že čtečka nekomunikuje?
Na obrazovce čtečky se v horní liště zobrazuje ikonka konektivity. Pokud je tato ikonka překrytá červeným křížkem, čtečka nekomunikuje.
V Administrace - Čtečky konektivitu poznáte podle sloupce Poslední data. Zelené zbarvení je v pořádku, oranžová nebo červená barva značí, že čtečka nekomunikuje. Stejné značení se také používá v záhlaví celé aplikace, kde se nachází barevné bublinky s čísly.
Pokud je uživatel nastavený jako HW správce čtečky (Administrace - Uživatelé - editace uživatele - záložka Oprávnění - HW Správa čteček) a má vyplnění kontaktní email (Administrace - Uživatelé - editace uživatele - záložka Obecné - Kontakty), je mu zaslán také upozorňující email v případě, že čtečka nekomunikuje.
Proč čtečka nekomunikuje?
Důvody mohou být následující:
- chybně zadané číslo IMEI
- chybně nastavená komunikace s naším serverem
- čtečka není připojená k internetu
- nastavení vnitřní sítě bránící komunikaci, např. firewall nebo propustnost portu (4000 a 123)