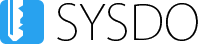Čtečka je vhodná pro evidenci a kontrolu přístupů osob pomocí rozpoznání obličeje, biometrického snímání otisků prstu nebo karty/čipu. Komunikace probíhá pomocí WiFi nebo TCP/IP.
V systému neuchováváme žádné biometrické ani citlivé údaje, ale jen matematický kód. Výjimkou je použití fotografie z čtečky přístupu, která ale pro fungování systému není potřebná. Jedná se jen o grafický doplněk, který je využit například v přehledu přítomnosti. Používání fotografií lze zcela vypnout.
Čtečku SYSF203TP naleznete na našem e-shopu, případně kontaktujte své obchodní zastoupení.
Editace čtečky z webové aplikace
model: Face
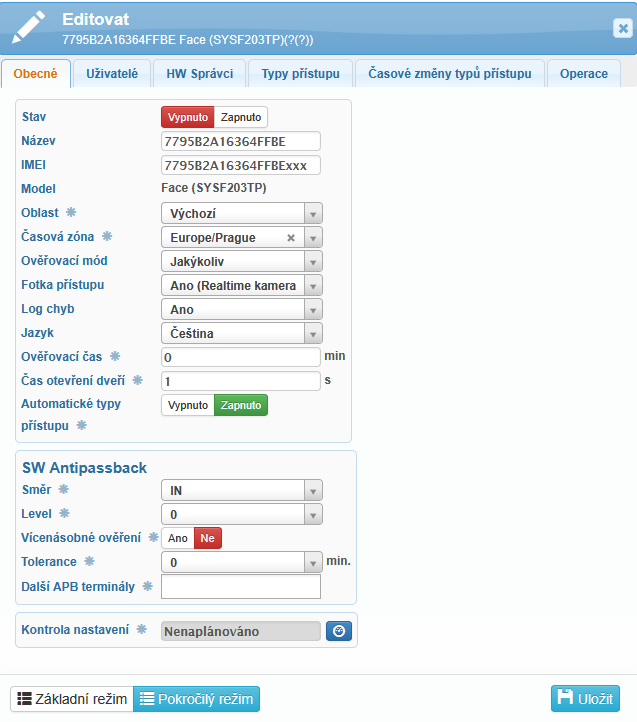
IMEI je jedinečné označení čtečky a jeho vyplnění je zásadní pro správnou komunikaci čtečky.
Čtečky je možné rozdělit do různých oblastí, např. podle budov nebo pater. V přehledu přístupů je pak možné jednotlivé přístupy filtrovat právě podle oblastí.
Ověření uživatele probíhá pomocí rozpoznání tváře, otisku nebo karty. Je možné také nastavení různých kombinací ověření:
- otisk nebo karta
- pouze tvář
- pouze otisk
- pouze karta
- karta + otisk
- tvář + karta
- tvář + otisk
Nejširší možností je nastavení jakéhokoliv ověřovacího módu.
V záložce Obecné je možné také zapnout či vypnout:
- Fotka přístupu – pořizování fotografie během zadání přístupu. Jedná se jen o grafický doplněk, který je využit například v přehledu přítomnosti nebo v přehledu přístupů.
- Log chyb – terminál uchovává záznamy o chybách, které vznikly při jeho softwarovém provozu.
- Ověřovací čas – doba, po kterou se můžete znovu ověřit. Během této doby se neodesílá událost na server. Menu čtečky -> Nastavení -> Log -> Ověřovací čas (min); Defaultní hodnota = 0 s
- Čas otevření dveří – doba sepnutí relé. Menu čtečky -> Nastavení -> Přístup -> Čas otevření dveří (s); Defaultní hodnota = 5 s.
- Automatické typy přístupu – při zadání přístupu na čtečce uživatelem je typ přístupu detekován automaticky (není nutné vybrat typ přístupu na obrazovce čtečky).
SW Antipassback je funkce zajišťující, že uživatel nemůže opakovaně použít čtečku ke vstupu nebo odchodu, aniž by předtím provedl opačnou akci. Tím se předchází zneužití docházkového systému a zajišťuje správná evidence pohybu uživatelů.
Můžete si také vybrat čas kontroly nastavení, kdy se provádí porovnání nastavení terminálu s nastavením v systému.
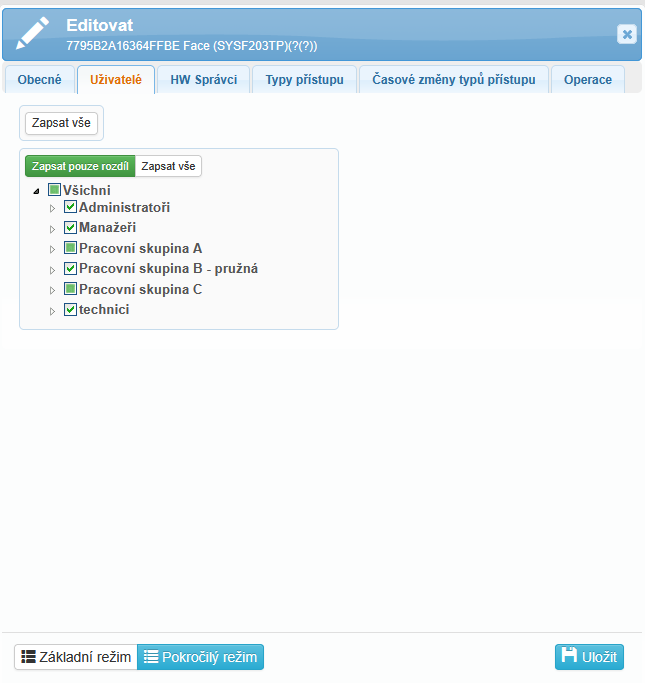
Aby uživatelé mohli čtečku používat, musí být do této čtečky přiřazeni.
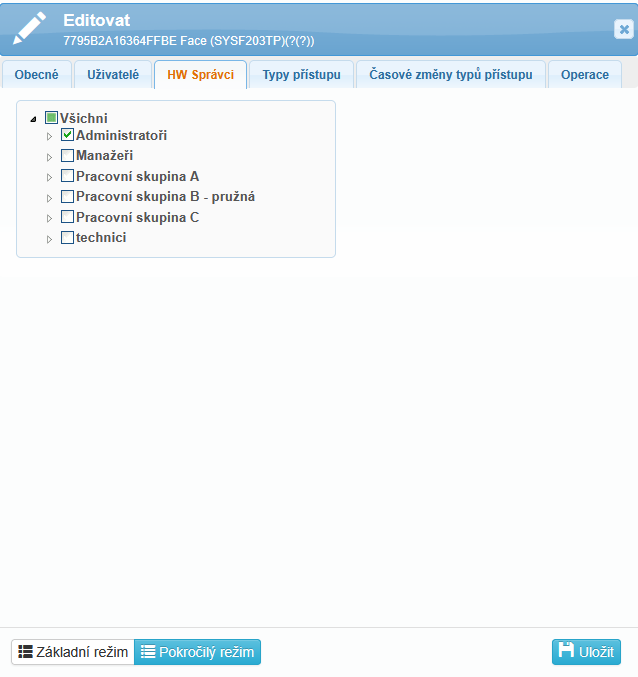
V záložce HW Správci se vybírají uživatelé s oprávněním spravovat a nastavovat vybranou čtečku.

V záložce Typy přístupů je možné jednotlivým tlačítkům na obrazovce čtečky přiřadit typy přístupů.
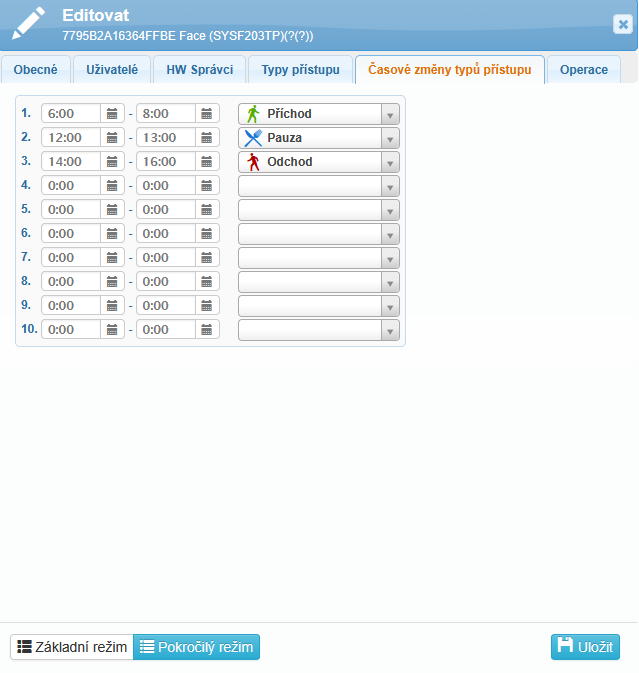
Záložka Časové změny typů přístupů slouží k nastavení plánovaných časových intervalů, během kterých se automaticky mění typy přístupů dostupné na čtečce.
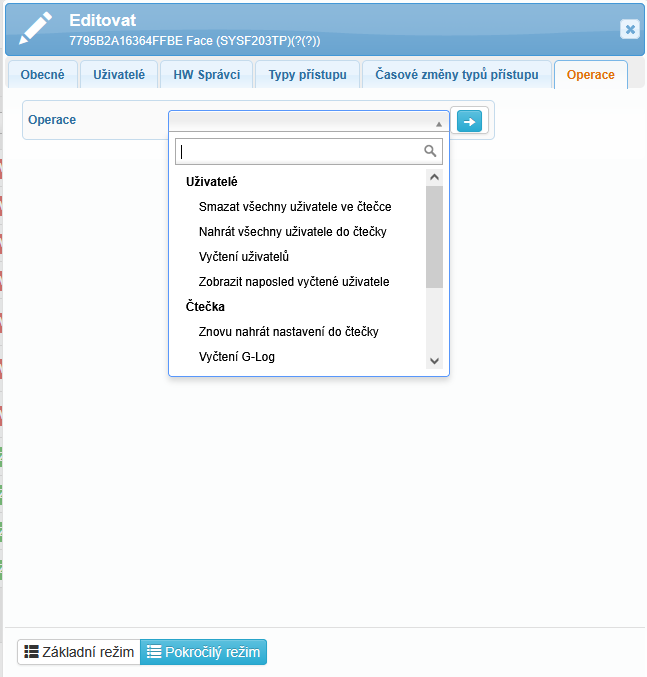
Na této záložce můžete spouštět různé operace související s uživateli ve čtečce nebo se samotnou čtečkou.
- Smazat všechny uživatele ve čtečce – operace smaže všechny uživatele ve čtečce, uživatelé pak nemohou zadávat přístupy na této čtečce
- Nahrát všechny uživatele do čtečky – operace nahraje všechny uživatele uložené v systému do čtečky
- Vyčtení uživatelů – operace vyčte a zobrazí všechny uživatele, kteří jsou nahráni ve čtečce
- Zobrazit naposled vyčtené uživatele – operace zobrazí seznam uživatelů, kteří se naposledy přihlásili nebo byly načteni čtečkou
- Znovu nahrát nastavení do čtečky – operace znovu nahraje veškeré nastavení do čtečky (dle editačního formuláře)
- Vyčtení G-log
- Smazat G-log
- Restartovat – operace restartuje čtečku
- Synchronizovat čas – operace synchronizuje čas ve čtečce
- Vyčtení statistik – operace zobrazí statistická data ze čtečky, konkrétně se může jednat o přehledy o počty přístupů, úspěšných i neúspěšných ověření, časech přihlášení uživatelů, případně další metriky.
G-log – seznam událostí, které se na čtečce odehrály
Doporučujeme provádět operace s rozvahou. Nahrávání dat (v závislosti na jejich velikosti) může dočasně omezit provoz čtečky.
Následující část Editace čtečky v administrátorském rozhraní ve čtečce je pouze informativní a pro běžný provoz čtečky nepotřebná.
Veškeré nastavování čtečky, stejně jako načítání autentizačních údajů uživatelů, se provádí ve webové nebo mobilní aplikaci SYSDO.
Editace čtečky v administrátorském rozhraní ve čtečce
Ikonka domečku na obrazovce čtečky v levém horním rohu značí vstup do administrátorského rozhraní. Pokud je ve čtečce nahraný uživatel s oprávněním správce (Administrace – Uživatelé – editace uživatele – záložka Oprávnění – HW Správa čteček), je vyžadováno ověření tohoto oprávněného uživatele.
Administrátorské rozhraní nabízí čtyři základní menu: Uživatel, Nastavení, USB disk a System info.
Enroll
Tlačítko Enroll vyberte pro přidání nového uživatele. Zobrazená tabulka nabízí přednastavené hodnoty pro načtení nového uživatele. Tyto hodnoty lze editovat.
V poli ID uživatele je zobrazeno první volné ID uživatele. ID je jedinečné číslo, přiřazené uživateli, které jej jednoznačně identifikuje v systému.
Po kliknutí do pole Jméno se zobrazí virtuální klávesnice umožňující zadání jména uživatele.
V poli Úroveň je možné zvolit stupeň oprávnění uživatele: Uživatel, Správce nebo Administrátor.
Kliknutím na tlačítko OK jsou údaje uloženy a je zobrazena další nabídka pro načtení karty, tváře, otisku a dalších nastavení uživatele.
Pro načtení tváře, otisku nebo karty či zadání hesla postupujte podle pokynů na obrazovce a hlasových zpráv.
Fotka – načtení fotografie uživatele, která může být zobrazována při jeho ověření na čtečce. Pozor, není využita pro samotné ověření!
Časová zóna uživatele – přiřazení až pěti časových zón, kdy bude mít uživatel oprávnění k přístupu
Továrně je přiřazena ČZ 1, která je trvale platná.
Alarm otisku – načtení otisku uživatele jehož použití povolí přístup a aktivuje poplachový výstup
Poplach je možné v hlavním menu vypnout.
Smazat
Stiskem tlačítka Smazat otevřeme tabulku pro výběr uživatele. Zadáním jeho ID je zobrazena další tabulka, v níž je možné zvolit kterou položku (Tvář, Otisk, Karta, Heslo, Fotka) chceme smazat. Volba „Smazat vše“ smaže veškerá data uživatele.
Editovat
Po stisku tlačítka Editovat je nejprve zobrazena tabulka se seznamem uživatelů. Kliknutím na řádek vybraného uživatele otevřeme stejnou tabulku jako při zadávání údajů uživatele při jeho načtení.
Základní
Jazyk – výběr jazyka textu zobrazovaného na klávesnici (angličtina, čeština)
Zvuk – zapnutí/vypnutí zvukového signálu při dotyku displeje
Hlasitost – nastavení hlasitosti zvukového signálu a hlasových zpráv (možný rozsah je 1 až 10)
Typ časového módu – nastavení popisu dostupných typů přístupu (příchod, odchod, k lékaři, …)
Automatická změna časového módu – volba časové periody platnosti jednotlivých typů přístupu
Nastavení zvonku – nastavení doby aktivace a výběr tónu zvonku
Počet zvonění – nastavení počtu zvonění při aktivaci zvonku
V rozsahu 0 (deaktivován) až 255.
Část – editace popisu části (pobočka, oddělení, …) do které může být uživatel zařazen
Pokročilé
Ověřovací mód – výběr způsobu verifikace uživatele (tvář, otisk, karta samostatně, nebo v jejich kombinaci i se zadáním hesla)
Citlivost detekce tváře – výběr citlivosti detekce (běžná, nízká, vysoká)
Datum a čas – nastavení data a času, včetně jejich formátu a časové zóny
NTP server – nastavení adresy serveru pro synchronizaci času, který bude použit v případě, že je čtečka připojena k internetu
Synchronizace času – čas lze aktuálně synchronizovat pokud je čtečka připojena k internetu a nastaven NTP server
Nastavení fotky – výběr fotky uživatele, která bude zobrazena na displeji po úspěšné verifikaci (žádná, načtená fotka nebo realtime kamera)
Použít log chyb – povolí ukládání zpráv o chybách pro jejich pozdější využití
Povoleno správců – stanovení maximálního počtu uživatelů s oprávněním správce nebo administrátora (maximum je 5 správců)
Kalibrovat senzor – spuštění operace při níž se snímací senzor kalibruje na okolní světelné podmínky
Tato operace může trvat až minutu, její ukončení je ohlášeno zprávou na displeji a hlasovou zprávou.
Upgrade firmware – aktualizace firmware čtečky z připojeného USB flash disku
Tovární nastavení – nastaví čtečku na tovární hodnoty, databáze uživatelů je zachována
Napájení
Restartovat v – nastavení času, kdy má být čtečka restartována (obdoba odpojení/připojení napájení)
Režim spánku po – nastavení času, kdy je čtečka v klidu, po jehož uplynutí čtečka přejde do režimu spánku
Nastavení je v minutách od 0 (neusínat) až do 9999 min.
V režimu spánku je na displeji zobrazován čas, senzor otisků je neaktivní. Z režimu spánku se čtečka probouzí zaznamenáním pohybu před kamerami.
Komunikace
V nabídce komunikace lze nastavit parametry připojení přes internet (TCP/IPv4, TCP/IPv6) a je i zobrazena MAC adresa čtečky.
Je možné volit mezi automatickým přidělováním IP adresy serverem DHCP, nebo DHCP nepovolit a zadat parametry
manuálně.
V nabídce WiFi jsou nastavovány parametry pro bezdrátové připojení čtečky, povolení/zákaz použití WiFi apod.
Log
Nabídka obsahuje nastavení pro varování před přetečením velikosti logovacích souborů.
Přístup
Definovat časovou zónu – nastavení až 50-ti časových zón, které je možné použít pro ovládání přístupu
Čas otevření dveří – nastavení doby sepnutí relé zámku ve čtečce
Časový limit otevření dveří – maximální doba otevření dveří, při jejímž překročení je generován poplach
Vyžaduje zapojení senzoru otevření dveří a volbu správného typu (NO – otevřít, NC – zavřít).
Typ senzoru dveří – výběr typu připojeného senzoru otevření dveří
(magnet) – žádný, NO – otevřít, NC – zavřít
Sledovat tamper – tamperový spínač aktivuje poplach při rozmontování krytu čtečky
Nereaguje na sejmutí čtečky z montážního podkladu (stěny).
Typ výstupu Wiegand – volba formátu výstupu Wiegand a bitové délky čísla karty.
Test
Nabídka obsahuje základní testy hardware čtečky. Je možné je spouštět dle vlastního výběru, nebo volbou Test všeho spustit všechny testy postupně za sebou.
Nabídka USB disk zahrnuje dostupné operace pro práci s připojeným USB diskem, především stažení nebo nahrání databáze uživatelů. Tímto způsobem je možné přenést databázi uživatel z jedné čtečky do dalších.
Stáhnout nový časový log
Stáhnout všechny časové logy
Stáhnout nový správcovský log
Stáhnout všechny správcovské logy
Stáhnout databázi uživatel
Stáhnout databázi uživatel (XML)
Nahrát databázi uživatel
Nahrát databázi uživatel (XML)
Enroll info
Nabídka zobrazuje počty registrovaných uživatelů, načtených otisků, tváří, …
Tyto údaje jsou pouze k zobrazení, není možné je v tomto menu editovat.
Info o zařízení
Info o zařízení obsahuje informace o verzích hardware a firmware.
Pokročilé
Zobrazit časový log – zobrazení přehledu přístupů vybraného uživatele
Zobrazit správcovský log – přehled operací uživatele s oprávněním správce
Zobrazit seznam uživatel – zobrazení seznamu uživatelů s uvedením počtu načtených otisků a tváře
Na obrazovce čtečky se v pravém dolním rohu zobrazuje ikonka konektivity. Pokud je tato ikonka překrytá červeným křížkem, čtečka nekomunikuje.
Popis konektorů
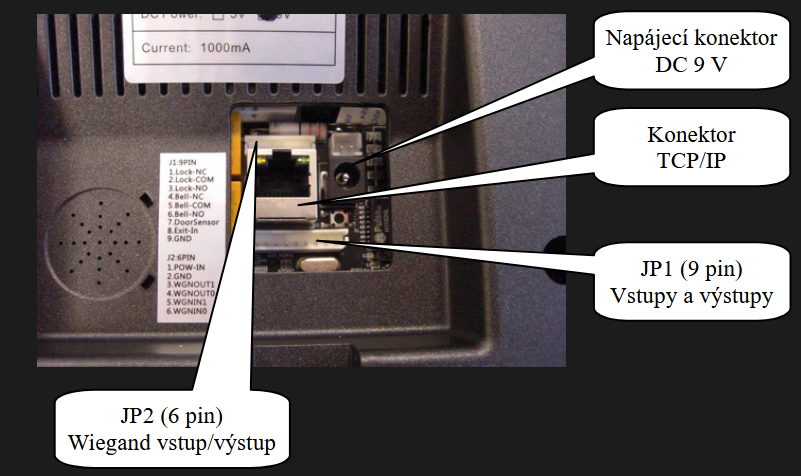
- Napájení (kladný pól)
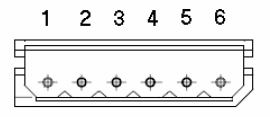
- Napájení (záporný pól)
- Wiegand výstup 1 (WGNOUT1)
- Wiegand výstup 0 (WGNOUT0)
- Wiegand vstup 1 (WGNIN1)
- Wiegand vstup 0 (WGNIN0)
- Relé zámku NC
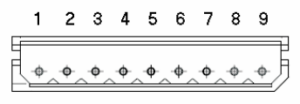
- Relé zámku COM
- Relé zámku NO
- Relé BELL_NC
- Relé BELL_COM
- Relé BELL_NO
- Magnetický senzor dveří
- Vstup tlačítka otevření dveří
- Záporný pól napájení
Často kladené dotazy
Proč v přehledu přístupů nejsou vidět přístupy zaměstnanců?
Je možné, že čtečka nekomunikuje a proto se data ze čtečky nepřenesly do systému. Zkontrolujte konektivitu čtečky.
Uživatelé mohou zadávat přístupy i pokud čtečka nekomunikuje. Tyto přístupy jsou uloženy ve čtečce a jakmile se čtečka připojí, jsou přístupy odeslány do systému.
Jak se pozná, že čtečka nekomunikuje?
Na obrazovce čtečky se v pravém dolním rohu zobrazuje ikonka konektivity. Pokud je tato ikonka překrytá červeným křížkem, čtečka nekomunikuje.

V Administrace - Čtečky konektivitu poznáte podle sloupce Poslední data. Zelené zbarvení je v pořádku, oranžová nebo červená barva značí, že čtečka nekomunikuje. Stejné značení se také používá v záhlaví celé aplikace, kde se nachází barevné bublinky s čísly.
Pokud je uživatel nastavený jako HW správce čtečky (Administrace - Uživatelé - editace uživatele - záložka Oprávnění - HW Správa čteček) a má vyplnění kontaktní email (Administrace - Uživatelé - editace uživatele - záložka Obecné - Kontakty), je mu zaslán také upozorňující email v případě, že čtečka nekomunikuje.
Proč čtečka nekomunikuje?
Důvody mohou být následující:
- chybně zadané číslo IMEI
- v administrátorském rozhraní ve čtečce (ikonka domečku na obrazovce čtečky v levém horním rohu) se v pravém dolním rohu zobrazuje unikátní označení čtečky (IMEI)
- zkontrolujte, zda se IMEI shoduje s IMEI vyplněným ve webové aplikaci (Administrace - Čtečky - editace čtečky - záložka Obecné - IMEI)
- IMEI se zadává bez pomlčky!
- chybně nastavená komunikace s naším serverem
- čtečka není připojená k internetu
- zkontrolujte, zda je kabel správně připojen a zda není poškozen
- zkontrolujte, zda připojení k internetu funguje na používaném kabelu (např. zapojte kabel do jiného zařízení a zkontrolujte stav)
- zkontrolujte, zda není problém s připojením ve čtečce (např. připojte čtečku ke kabelu, na kterém víte, že připojení funguje a zkontrolujte stav)
- nastavení vnitřní sítě bránící komunikaci, např. firewall nebo propustnost portu (4000 a 123)
- tento problém je potřeba vyřešit se správcem sítě ve firmě
Jak se může uživatel ověřit pomocí hesla?
Postup ověření pomocí hesla ve čtečce modelu Face (SYSF203):
- na obrazovce čtečky vybereme ikonu zámku (pravý horní roh)
- čtečka vyzve k zadání ID (čísla) uživatele – je nutné zadat PIN uživatele v systému SYSDO (Administrace – Uživatelé – editace uživatele – záložka Autentizace – část Kódy – PIN)
- čtečka vyzve k zadání hesla – je nutné zadat Heslo uživatele v systému SYSDO (Administrace – Uživatelé – editace uživatele – záložka Autentizace – část Kódy – Heslo)