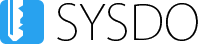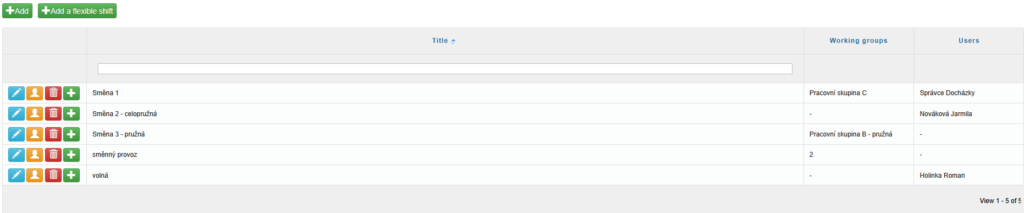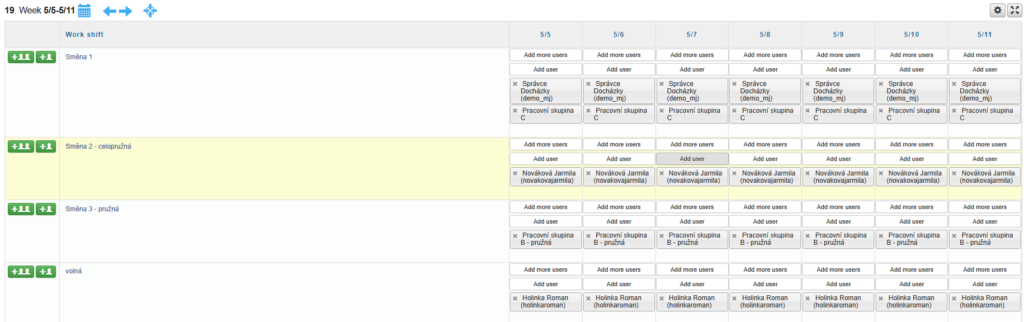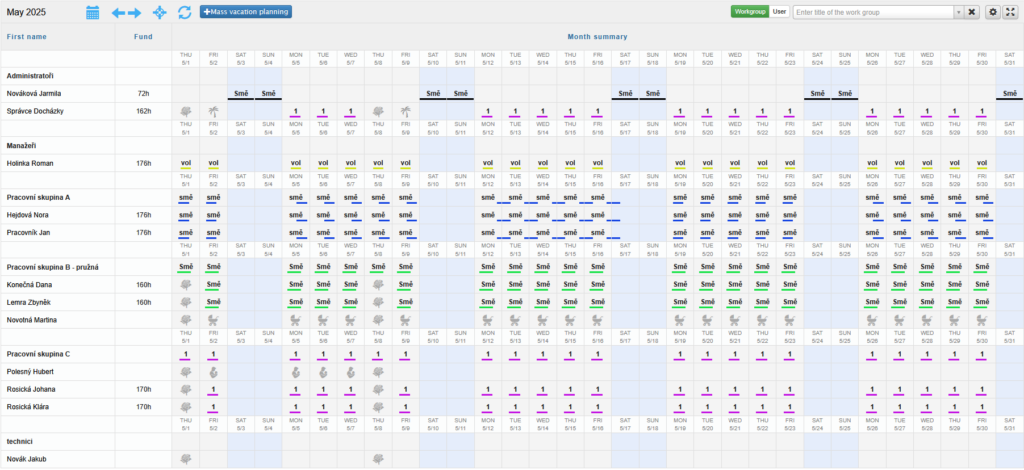A correctly configured work shift is essential for the proper functioning of the attendance system.
The work shift defines the employee’s working schedule — the time intervals during which they are expected to be present — and also determines the working time fund, i.e., how many hours the employee is expected to work within a given period. For these reasons and more, it is important to configure work shifts with care.
The work shift also affects working time fund control, attendance error detection, absence plan calculations (such as vacation, sick leave, doctor visits, etc.), and the way data is displayed in attendance reports. Reports, that can be generated in the system, are useful for the accountants, who then have no trouble compiling attendance of each employee.
The result is clearer, better and faster communication between employee and employer.
Add / Edit a (regular) work shift
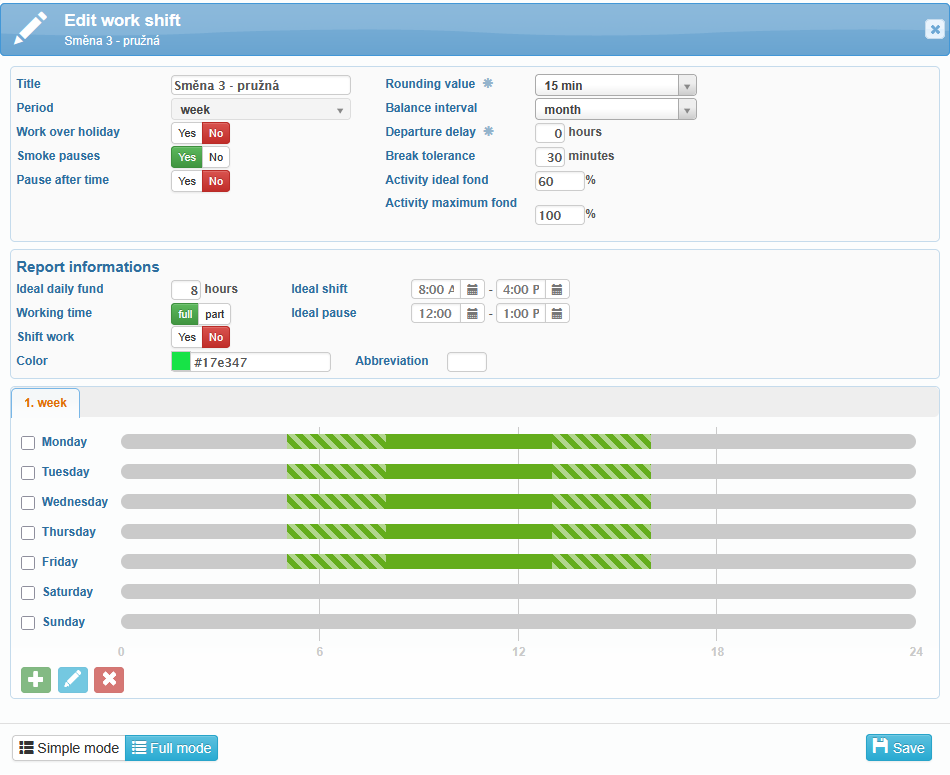
Period – the interval at which the shift cycle repeats
Daily:
One to six days
Eight days
Weekly:
One to twenty weeks
The Period option allows you to set up work schedules for multi-shift work systems.
Rounding value – the unit to which time is rounded
For fixed working hours, arrivals are always rounded up, and departures are always rounded down.
For flexible and fully flexible working hours, the full-day work balance is always rounded down.
If the rounding value is set to 15 minutes and an employee with fixed working hours arrives at 8:46, the working time will be counted from 9:00. If the employee leaves at 17:14, the working time will be counted only until 17:00.
If the employee has flexible or fully flexible working hours and has worked 8 hours and 14 minutes, the working time balance will be only 8 hours.
Balance interval – the period after which the total working time is evaluated
Day
Week
Month
26 weeks
- year
If the number of hours worked at the end of the balancing period does not match the required number, an attendance error is generated.
Departure delay – the time interval after the end of the work schedule during which the employee must leave the workplace. If the employee does not leave within this period, an “No Departure” attendance error is generated. The departure delay must not overlap with the next work schedule.
Break tolerance – the amount of time by which the designated break can be exceeded without triggering an error (the missing time must then be made up if using flexible working hours)
If the break tolerance is set to 0, and the employee takes a longer break than allowed, an “Extended Break” error is generated
If the break tolerance is set to [X], and the employee exceeds the break length + the set tolerance (e.g. 30 minutes), an “Extended Break” error is generated
Work over holiday – enable this option if the employee is expected to work during legally recognized public holidays (according to the holiday calendar)
Yes – when a shift is assigned to the employee, a work schedule will also be created for public holidays. If the employee is present on that day (has recorded entries), the time worked will be counted.
No – when a shift is assigned, no work schedule will be created on public holidays. The day will appear as a holiday in reports.
Smoke pauses
Yes – employees are allowed to take smoking breaks (a type of access with the “Smoke pause” function)
No – if a user records an access type marked as a smoke pause, an “Unauthorized Break” attendance error will be generated
For more information, see the dedicated article: https://help.sysdo.cz/kourove-pauzy/
Pause after time
Yes – breaks are automatically generated after [X] hours of work
No – breaks are manually inserted into the work schedule
For more information, see the dedicated article: https://help.sysdo.cz/automaticke-pauzy/
Report informations
This section is used to configure the data displayed in attendance reports.
Ideal daily fund
In ideal attendance reports, this value replaces the “Fund” value:
0 or empty = the actual “Fund” value will be displayed
The ideal daily fund is also used to determine the value for a half-day vacation:
Ideal daily fund / 2 = time interval for half-day vacation
Ideal shift – applies only to ideal attendance reports
0 or empty = actual recorded entries will be displayed
Ideal pause – applies only to ideal attendance reports
0 or empty = actual recorded entries will be displayed
Working time – for use with the external payroll system Pamica. Used to distinguish between extra hours within contracted workload and overtime hours.
- full
- part – a new field “Coefficient” will appear – a decimal number between 0 and 1 (e.g., 0.5 = part-time equivalent)
Shift work
- Yes / No
Color, Abbreviation – the selected color or abbreviation will be used as a label for the shift in the Shift Planner.
Work schedules
The following types can be assigned to each day:
Fixed work – period in which employee must be at work
Flexible work – you can set the time interval for arrival and departure
Fully flexible work – you can set the period of work
Free work – it does not matter whether the user has accesses (present shift is always considered in the attendance)
Break – can be any length, with optional beginning and end
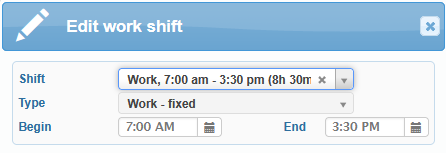
Work Type – Fixed is used to define a fixed working schedule (either evenly or unevenly distributed). The “Lenght” value is calculated automatically based on the defined time interval (start and end) and the length of the inserted break. The employee must be present (i.e. have recorded entries); otherwise, an attendance error is generated.
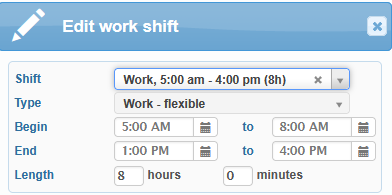
You can set up flexible working hours by creating a work shift with the work type – Flexible. This allows you to define an optional start and end time. The time between these two points is considered core working hours.
During core working hours, the employee must be present at the workplace (access times must be recorded); otherwise, an attendance error is generated. During optional working hours, the employee may arrive and leave at their discretion.
To set the average weekly working time, enter the value in the “Length” field (this value applies to each specific day, so the average weekly time is the sum of all daily values). The system then checks whether the required working time is being met.
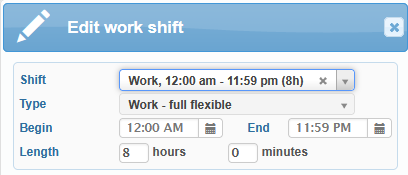
The work type – full flexible allows complete freedom regarding when the employee arrives and leaves (there are no core hours, so certain attendance errors do not occur). The system only monitors the total time worked (based on recorded access times), and if a “Length” value is set, it also checks whether the working time fund is fulfilled within the selected balance period.
This work type is mainly suitable for two scenarios:
“Length” value is entered – you do not monitor when the employee works, but you want to check whether they have worked the required number of hours (working time fund control)
“Length” value is not entered – you do not monitor when the employee works, nor do you track fulfillment of the working time fund. This is suitable, for example, for temporary workers or employees who arrive and leave the workplace multiple times during the day.
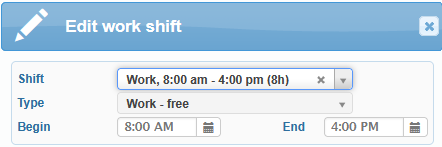
The work type – free can be used in cases where employees do not have any access records, but you still want to report ideal working time values. The working time fund is not monitored, and no attendance errors are generated.
A shift with the “Free” work type is suitable, for example, for senior management (managers, directors, etc.).
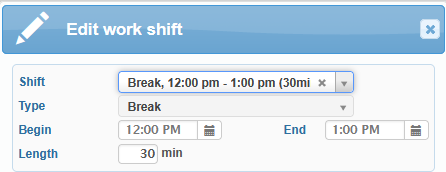
The Break type in shift editing indicates a pause from work. Time spent on a break is not counted as worked time. A pause has both a start and end time (an interval during which the employee can take a break by registering an access type with the Break function), as well as a defined duration = Length (the minimum time that is excluded from the total worked hours).
In practice, the following scenarios may occur:
The employee does not register any accesses – The configured pause duration is excluded from the total worked time. The pause is enforced at the latest possible time within the allowed interval.
Example: If the pause interval is from 11:00 to 14:00 and the pause duration is 30 minutes, the system will enforce the pause from 13:30 to 14:00.The employee registers accesses and the break is shorter than the configured pause duration – The full configured pause duration is excluded from the total worked time.
Example: If the configured pause is 30 minutes and the employee takes a 25-minute break, 30 minutes are still excluded from worked time.The employee registers accesses and the break is longer than the configured pause duration – The actual time spent on break is excluded from the total worked time.
Example 1: If the configured pause is 30 minutes, the pause tolerance is 30 minutes, and the employee takes a 45-minute break, then 45 minutes are excluded.
Example 2: If the configured pause is 30 minutes, the pause tolerance is 30 minutes, and the employee takes a 90-minute break, then 90 minutes are excluded, and an attendance error “Break too long” is recorded.
It is also important to respect the rounding value set in the shift settings.
Example: If the configured pause duration is 30 minutes, the pause tolerance is 30 minutes, and the rounding value is 30 minutes, and the employee takes a 45-minute break, 60 minutes will be excluded from the total worked time due to rounding.
Break settings for a 12-hour shift:
A decision must be made whether employees will take one 60-minute break or two 30-minute breaks.
If two breaks are required, two separate pause intervals must be added to the shift. Employees must then follow this setup—otherwise, attendance errors will be triggered:
“Break too long”: occurs if employees with two configured pauses take only one long break.
“Unauthorized break”: occurs if employees with one configured pause split it into two separate breaks.
Add / Edit a flexible shift
If a user is assigned a flexible shift, their work schedule is generated at the moment they register an access type with the Entry function (e.g., Arrival). This work schedule ends when the user registers an access type with the Exit function.
Flexible shifts do not appear in the schedule like standard shifts, even after an access is recorded. You can recognize that work has been logged on a given day by a small arrow inside a grey circle (overtime indicator).

Access records and worked time are only displayed after using the Redundant fund planning – overtime ![]() function .
function .
The behavior is similar when registering a break—if a user enters an access type with the Break function, a pause schedule is created. This pause ends when the user registers an access type with the Entry function.
A flexible shift can only be assigned to a user or a work group starting from the following day.
Since absence plans (e.g., vacation, sick leave) are entered through work schedules, it is not possible to assign them to users with a flexible shift.
To enter absence plans into an employee’s attendance record, you must first assign a regular work shift for the relevant period.
Rounding Value – the value to which the total daily worked time is rounded
Example: If the rounding value is set to 15 minutes and the employee arrives at 8:00, the first worked quarter-hour is counted starting from 8:15. If the employee leaves at 8:14, no time will be counted as worked.
Work over holiday – an employee is expected to work during official public holidays (as defined in the holiday calendar)
Yes – A work schedule will be generated for the employee on public holidays once the shift is assigned. If the employee is present (i.e., has recorded access), the time is counted as worked.
No – No work schedule is created for the employee on public holidays. In reports, such days are marked as holidays.
Shift assignment
When a work shift is assigned to users or entire work groups, work schedules are automatically generated in the attendance system based on the settings configured in the shift editor.
The assigned shift can be viewed under the Plan tab. This tab provides a visual overview of the employee’s assigned work shift—showing the start and end times, the flexible working period, the required working hours, and the available break times.
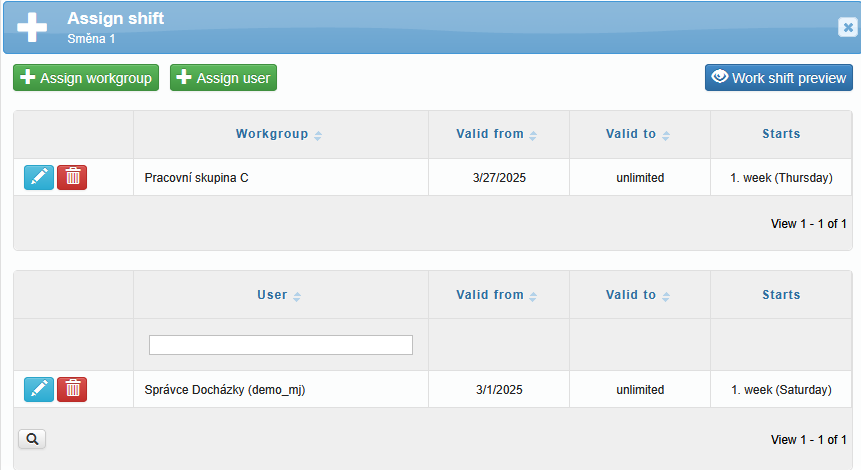
If employees within a work group share the same shift requirements, the shift can be assigned to the entire work group. In this case, work schedules are generated for all users in that group. If employees have individual shift requirements, shifts should be assigned directly to each user.
Shifts are assigned for a specific period. The Valid From field defines the start date of the shift assignment, and the Valid To field defines the end date (you can uncheck Unlimited to set a specific end date). If you have employees for seasonal work or part-time workers, you will benefit from the possibility of setting start and end date for the shift.
For multi-day or multi-week shift patterns, you also need to specify the Starts, the day or week on which the shift schedule begins.
Shift planner
The Shift Planner is used for dynamic shift scheduling. It displays a full week or month and allows administrators (attendance managers) to assign users or work groups to specific days and shifts.
You can create a Shift Planner tab either from the Home menu by clicking [+] Add, or from the left sidebar by clicking the [+] button.
In the wizard, select the type Shift Planner and click Next. In the second step, enter a tab name (e.g., Shift Planner), choose the display mode (by shifts / by users), and select the applicable work shifts (only single-day and weekly shifts can be used), work groups, and users. Confirm your settings by clicking Finish.
In the top-right corner of the tab, you’ll find control elements: a search field where you can switch between searching for work groups and users, settings, and full-screen display.
In the Setting, you can define a custom label and, on the right side, click the icon to choose a tab letter display and tab color.
You can also select the display mode:
By shifts
By users
Finally, you can filter by work groups, shifts, or users.
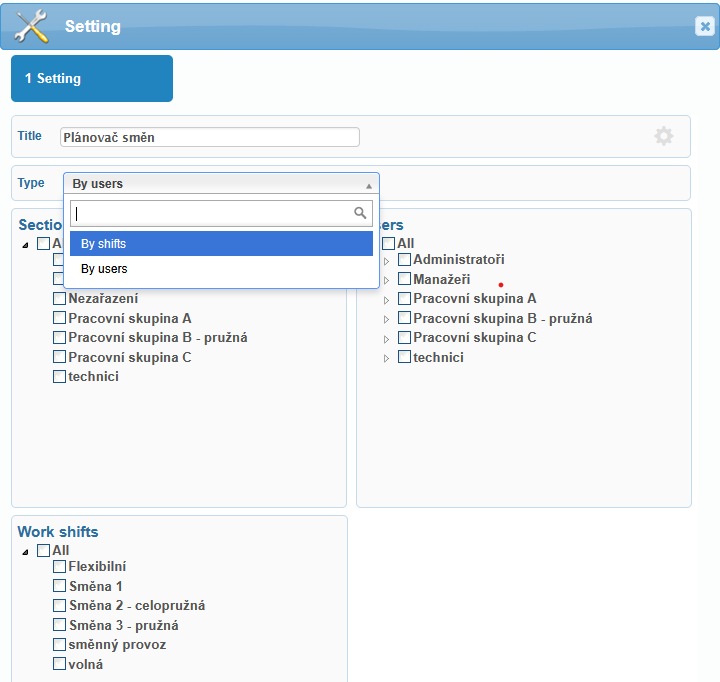
By shifts
The current week is displayed by default. Use the left and right arrows in the top-left corner of the page to navigate to the previous or next week. You can assign work groups ![]() or individual users
or individual users ![]() to work shifts directly from this view.
to work shifts directly from this view.
By users
Using the control elements, you can display the annual calendar, switch between individual months, jump to the current month, refresh the page, or insert a mass vacation planning (see the chapter Monthly summary holiday).
The table displays users grouped by work groups, along with their remaining working hours for the current month and a monthly shift overview.
If a user (not a work group) has an individual shift assigned and you want to edit or reassign it, hover the cursor over the shift ![]() or absence icon (e.g.,
or absence icon (e.g., ![]() ) for that user. The icon will change to an edit or add shift icon
) for that user. The icon will change to an edit or add shift icon ![]() . If shifts are assigned to entire work groups, you can only assign a new shift to individual users
. If shifts are assigned to entire work groups, you can only assign a new shift to individual users ![]() . Existing shift settings can be edited only for the entire group. After selection, one of the following windows will appear.
. Existing shift settings can be edited only for the entire group. After selection, one of the following windows will appear.
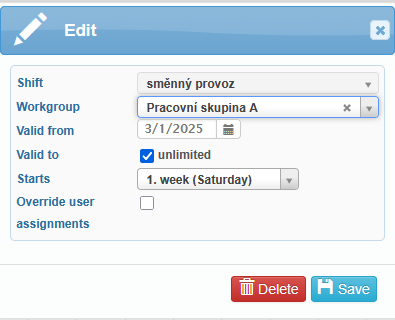
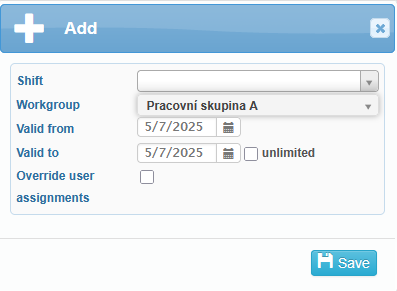
Shift assignment priority is given to individual users rather than work groups. Unassigned (available) shifts are displayed in the Shift Planner with the label vol.
Frequently asked questions
What is the difference between a flexible shift and a fully flexible shift??
You choose between a flexible or fully flexible shift based on whether you want to define a period in the work schedule during which the user's presence at the workplace is mandatory. Work type – a flexible shift may include a fixed time period during which, if the employee is not present (i.e., has no recorded access), an attendance error will be triggered.