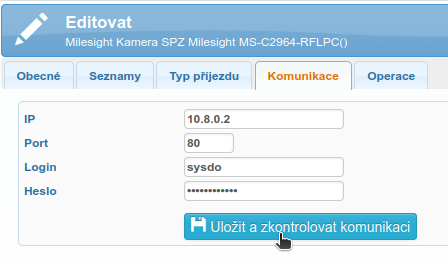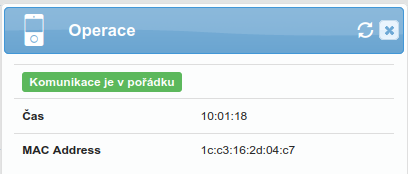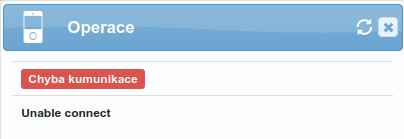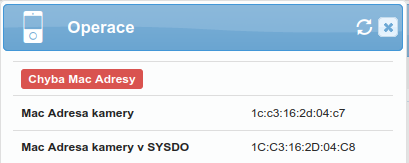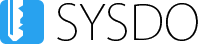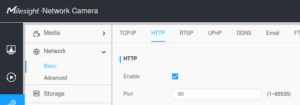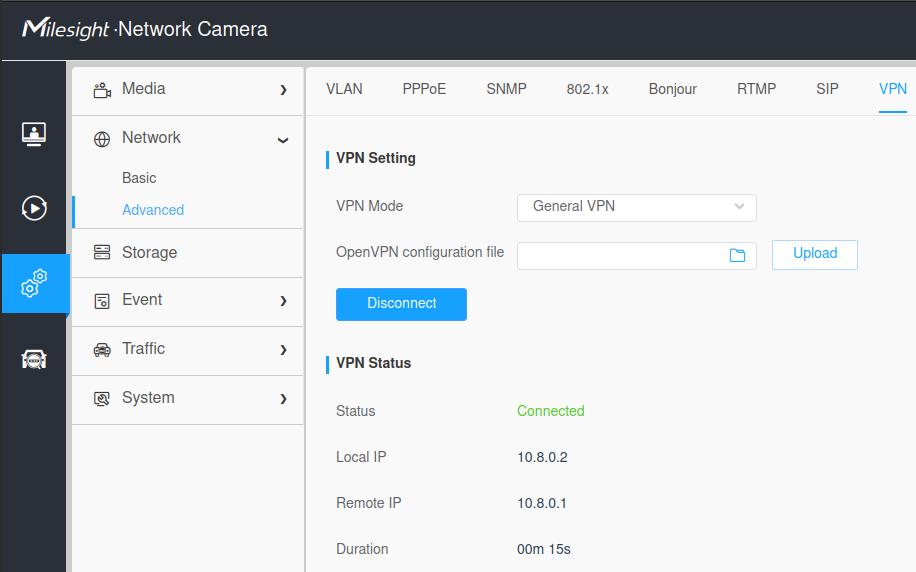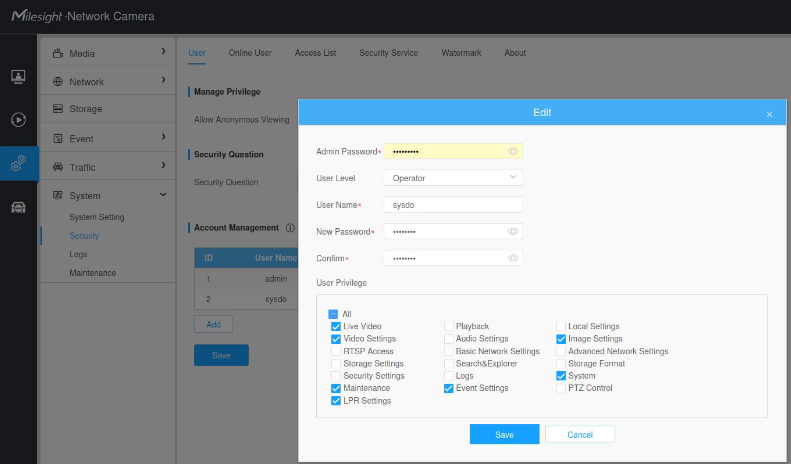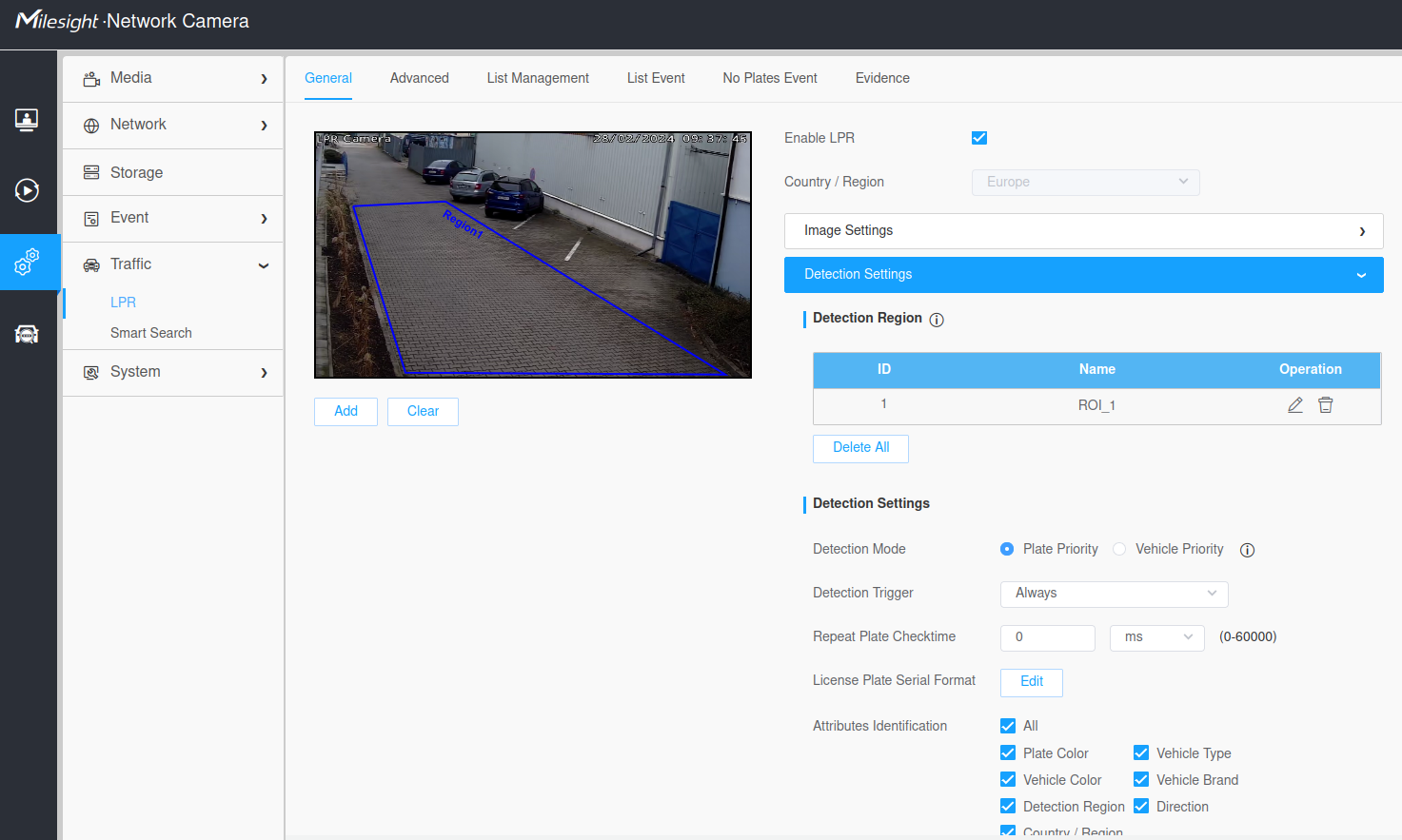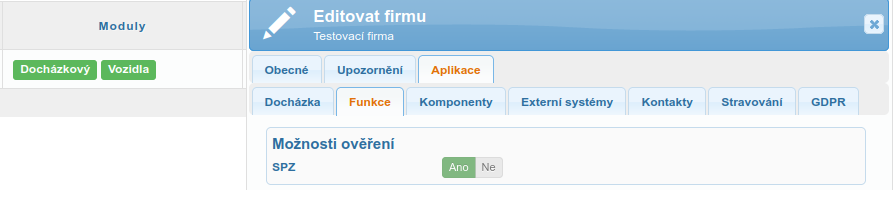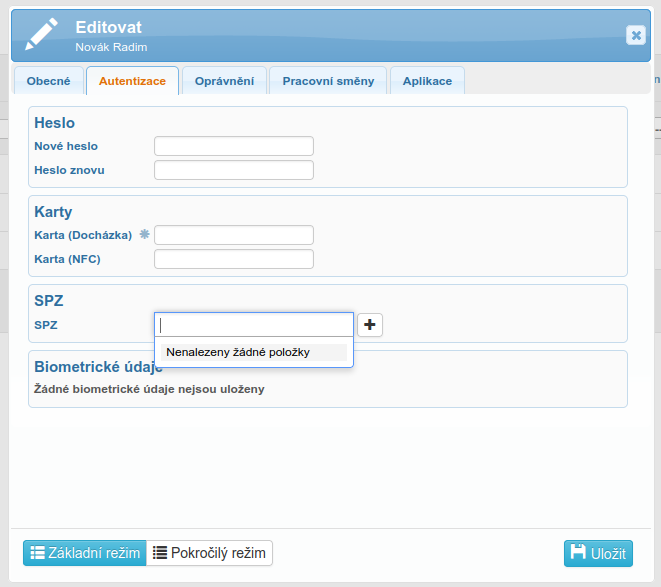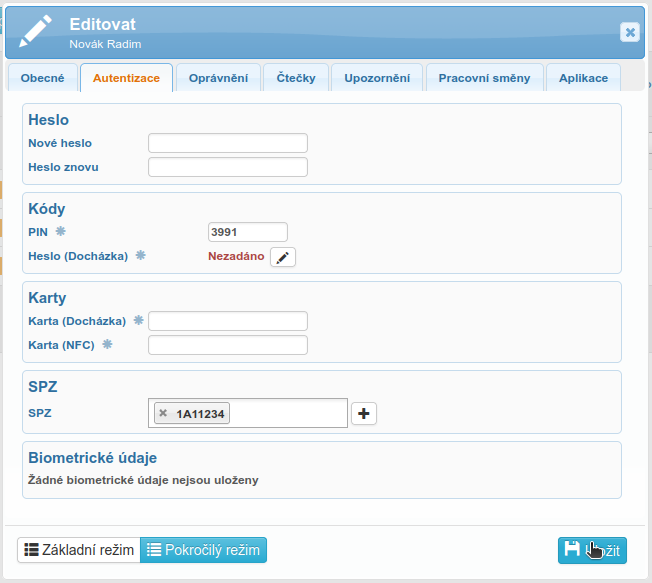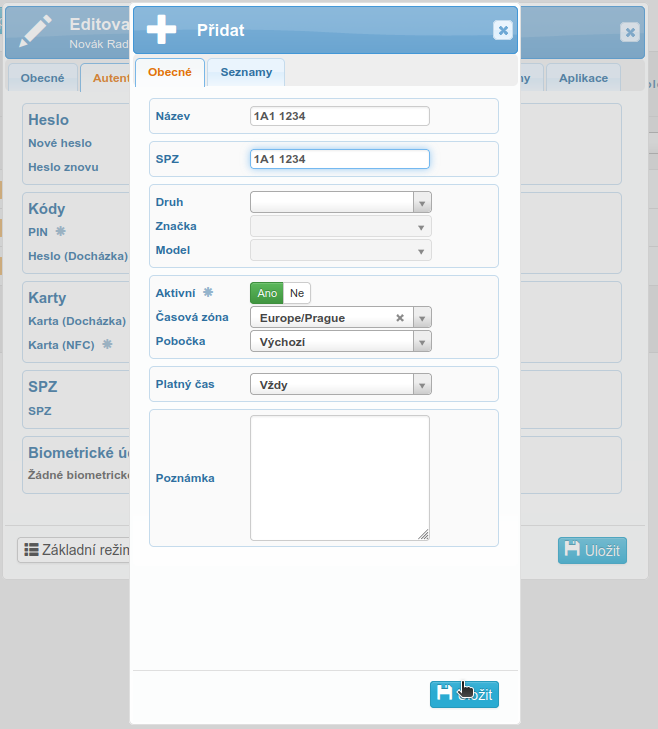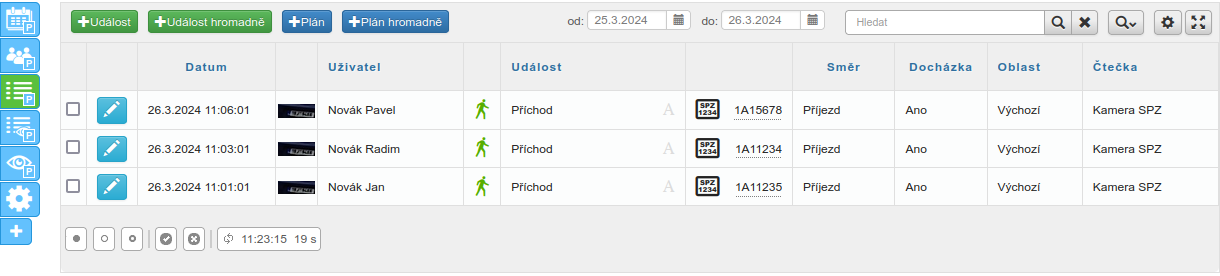Aktivace kamery, nastavení hesla, webové rozhraní
V pdf souboru Aktivace a nastavení hesla přiloženém níže naleznete návod na aktivaci kamery, nastavení hesla a návod, jak se dostanete do webového rozhraní kamery.
Nastavení kamery pro komunikaci se SYSDO přes webové rozhraní
Povolení HTTP
Nastavení komunikace pomocí VPN
Proveďte nastavení VPN Setting dle obrázku:
- VPN Mode: General VPN
- Open VPN configuration file: zde vyberte soubor SYSDO.ovpn
- Zmáčkněte tlačítko Upload
Soubor SYSDO.ovpn získáte přes technickou podporu.
Po úspěšném spojení se objeví VPN Status – Status Connected
Vytvoření uživatele sysdo a nastavení oprávnění
Definice oblasti pro rozpoznávání SPZ, nastavení detekce
Nakreslete myší oblast (Region). Kreslení oblasti se provádí kliknutím na nějaký bod na obrázku levým tlačítkem myši. Vyberte 4 body. Oblast se sama spojí. Zmáčkněte tlačítko Add pod obrázkem. Oblast se zobrazí v tabulce Detection Region. Pouze v této oblasti bude kamera rozpoznávat SPZ.
Dále proveďte nastavení Detection Settings dle obrázku:
- Detection Mode: Plate Priority
- Detection Trigger: Always
- Repeat CheckTime: 0 ms
- Attributes Indetification: All, Zašktněte všechny možnosti
Nastavení firmy v SYSDO
Na firmě je potřeba mít zapnutý Modul Vozidla v Plném módu!
Na firmě je potřeba mít zapnutou možnost ověření pomocí SPZ – s tímto nastavením Vám pomůže technická podpora.
Přidání kamery do SYSDO
Postup přidání kamery do SYSDO najdete zde.
Editace kamery
Mac adresu zjistíte ve webovém rozhraní kamery: Settings – System – System Setting – System Info – MAC Address.
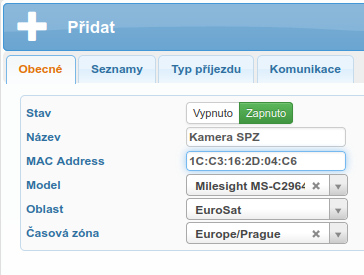
Typ příjezdu:
- Příjezd – Volíme pro příjezdovou kameru
- Odjezd – Volíme pro odjezdovou kameru
- Dle směru – při použití jedné kamery pro ovládání závory
- Směr ke kameře Příjezd
- Směr od kamery Odjezd
- Dle směru reverzně – při použití jedné kamery pro ovládání závory
- Směr ke kameře Odjezd
- Směr od kamery Příjezd
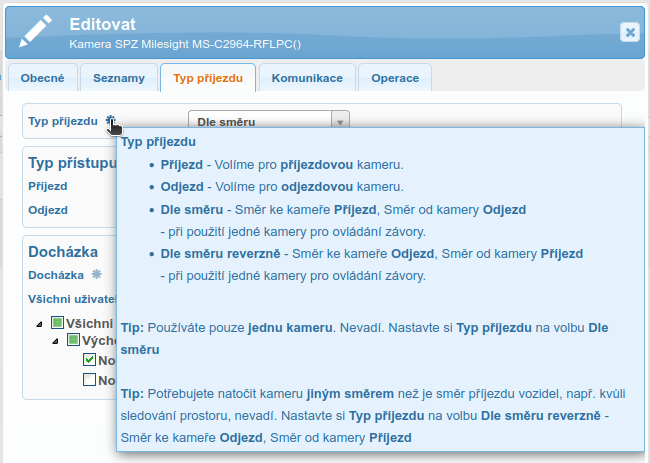
Potřebujete natočit kameru jiným směrem než je směr příjezdu vozidel, např. kvůli sledování prostoru, nevadí. Nastavte si Typ příjezdu na volbu Dle směru reverzně - Směr ke kameře Odjezd, Směr od kamery Příjezd
Docházka
- Ne – Příjezdy neovlivní docházku
- Ano (dle typu přístupu) – U vybraných uživatelů v seznamu Docházka bude znamenat Příjezd vozidlem Příchod do práce a začne se počítat odpracovaná doba. Odjezd vozidlem bude znamenat Odchod z práce a přestane se počítat odpracovaná doba.
- Ano (automaticky dle směny) – U vybraných uživatelů v seznamu Docházka se ignoruje nastavení Typ přístupu a uživatelům se označují přístupy automaticky dle směny. Postup jak funguje automatické označení přístupu dle směny najdete popsáno níže.
Systém dokáže inteligentně rozpoznat typ přístupu podle nastavené pracovní směny a plánů nepřítomnosti. Stačí projet vozidlem kolem kamery a o zbytek se postará systém.
V případě, že je uživatel veden jako nepřítomen, je příjezd označen jako příchod. Když uživatel odjíždí v době, kdy je ve směně nastavena pauza, je odjezd rozeznán jako pauza. Pokud existuje schválená žádost k návštěvě lékaře, systém při odjezdu označí odjezd jako odchod k lékaři.
Automatické rozpoznání typů přístupu platí pouze pro přístupy s funkcí Vstup, Výstup, Pauza a K lékaři. Ostatní typy přístupů je potřeba zadávat na jiném terminálu, který to umožňuje.
Pokud chcete mít informaci o tom, že je již uživatel přítomen, ale nechcete, aby se mu počítala docházka dle příjezdu, tak vyberte uživatele pouze v seznamu Přístup.
Pokud je vypsána zpráva ‚Žádní uživatelé s SPZ k dispozici.‘, tak můžete bez obav editaci kamery Uložit a jít přidělit uživatelům SPZ v administraci uživatelů (SYSDO – Menu – Administrace – Uživatelé) a pak se vrátit a uživatele přiřadit.
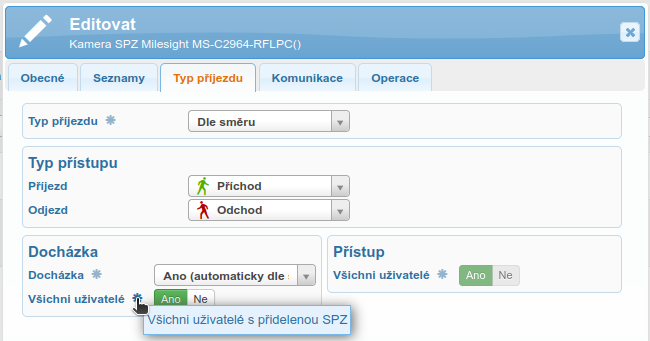
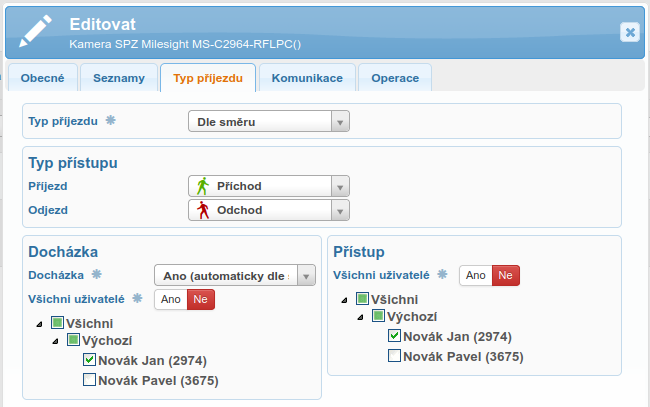
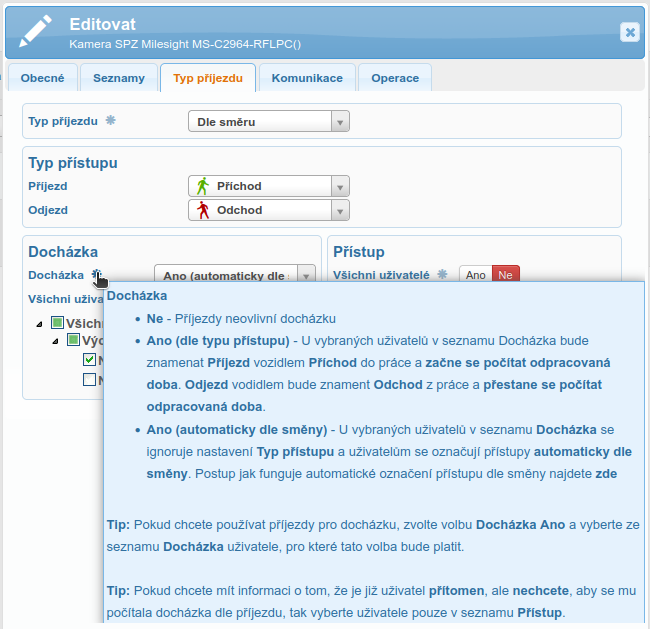
Nastavení komunikace kamery v SYSDO
Proveďte nastavení Komunikace dle obrázku:
- IP – zde zadejte VPN IP adresu kamery, kterou naleznete ve webovém rozhraní kamery: Settings – Network – Advanced – VPN – VPN Status – Local IP, např. 10.8.0.2.
- Port – zde zadejte HTTP port kamery, který naleznete ve webovém rozhraní kamery: Settings – Network – Basic – HTTP – HTTP – Port. Default je 80.
- Login – sysdo (uživatel v kameře)
- Heslo – zde zadejte heslo pro uživatele sysdo
- Zmáčknětě tlačítko Uložit a zkontrolovat komunikaci