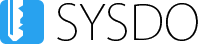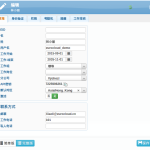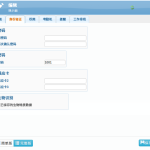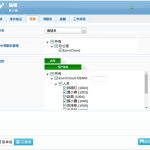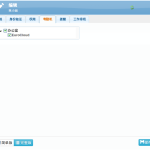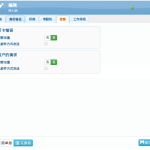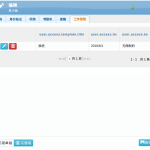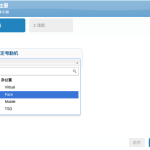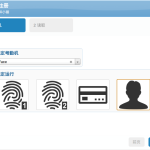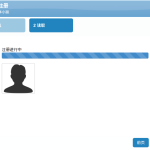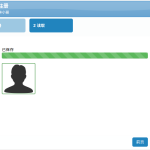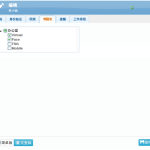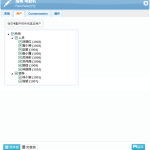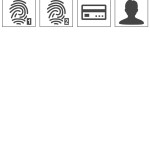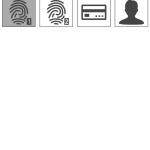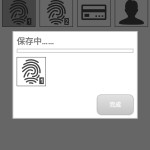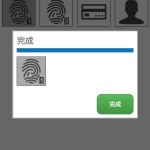添加/编辑用户 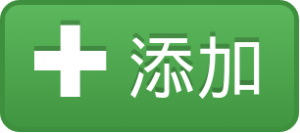

点击用户栏上的“添加”按钮添加新用户。在“常规“中输入用户姓和名,登录名会自动生成(根据所填的姓名)”工作开始”时间即员工录用时间。“工作-结束”时间即员工合同到期时间,如无到期日,可不填。关于“工作组/部门”,“工作岗位”以及“分公司”等几项设置请查看后续页面的详细解说。“默认时区”根据公司的所在地区填写。如所在地为香港,则选择“-Asia-HongKong”时区。
“联系方式”的信息将会在首页的“出勤概览”中展现。
“身份验证”中可以看到用户的身份生物识别信息(如指纹,人脸的记录等)。
![]() “权限”中可以看到该用户的权限(如用户或是管理员),对HW考勤机的管理权限。开启”监控“项后可对员工的工作排班,假期,事件等进行编辑。选择“用户监控“允许没有管理员权限的用户对其它用户进行监控,选择“考勤机监控”则允许该用户对单独的考勤机进行监控(即该考勤机内的用户)。
“权限”中可以看到该用户的权限(如用户或是管理员),对HW考勤机的管理权限。开启”监控“项后可对员工的工作排班,假期,事件等进行编辑。选择“用户监控“允许没有管理员权限的用户对其它用户进行监控,选择“考勤机监控”则允许该用户对单独的考勤机进行监控(即该考勤机内的用户)。
“考勤机”中可以看到该用户所注册的考勤机,一个用户可以同时被注册到几个不同的考勤机中。
”提醒“中可以设置对打卡错误或是请求等的提醒。(如员工晚到的提醒等)
”工作排班“可以看到该员工的上班模式。
注册用户验证信息 

输入用户信息后,点击“保存和注册”将用户信息注册到考勤机中,对于已建立信息但未注册的用户,则在“用户“主面左方点击橙色键进行注册。
从网页上注册
![]() 人脸注册:在网页上点击“注册和保存”或是“注册”后,考勤机会进入工作状态,根据考勤机的指示进行注册验证。正视考勤中的摄像头,保证头像在考勤机的白色框内,直至出现绿色框开始工作,验证5次直至考勤中的5个小框填满完成验证,然后在考勤中点击“退出”,在网页上点击“下一步”。
人脸注册:在网页上点击“注册和保存”或是“注册”后,考勤机会进入工作状态,根据考勤机的指示进行注册验证。正视考勤中的摄像头,保证头像在考勤机的白色框内,直至出现绿色框开始工作,验证5次直至考勤中的5个小框填满完成验证,然后在考勤中点击“退出”,在网页上点击“下一步”。
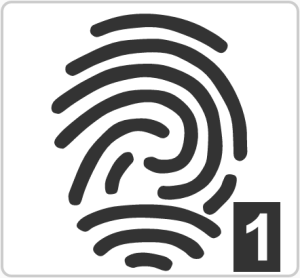 指纹注册:在网页上点击“注册和保存”或是“注册”后,考勤机会进入工作状态,根据考勤机的指示进行注册验证。输入三次指纹已完成验证。然后在考勤中点击“退出”,在网页上点击“下一步”。
指纹注册:在网页上点击“注册和保存”或是“注册”后,考勤机会进入工作状态,根据考勤机的指示进行注册验证。输入三次指纹已完成验证。然后在考勤中点击“退出”,在网页上点击“下一步”。
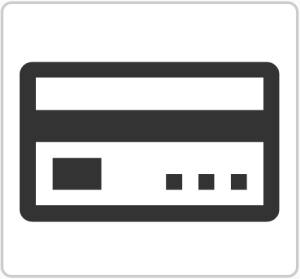 感应卡注册:在网页上点击“注册和保存”或是“注册”后,考勤机会进入工作状态,根据考勤机的指示进行注册验证。把感应卡放在考勤机的指纹槽下方进行验证。然后在考勤中点击“退出”,在网页上点击“下一步”。
感应卡注册:在网页上点击“注册和保存”或是“注册”后,考勤机会进入工作状态,根据考勤机的指示进行注册验证。把感应卡放在考勤机的指纹槽下方进行验证。然后在考勤中点击“退出”,在网页上点击“下一步”。
![]() 请确保您设定了允许所有用户访问该考勤机。
请确保您设定了允许所有用户访问该考勤机。