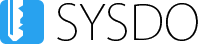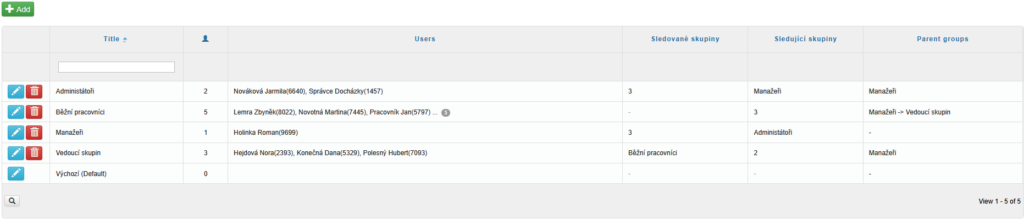Presence overview
Here you can configure who can see whom in the Presence Overview. To enable this option, go to Administration → Companies → edit Company → Function → enable User Groups. Once enabled, a new item User Groups will appear in the Administration section.
Creating a New User Group
1) Click ![]() , name the group and set whether it should be the default group. Also decide whether users should see only their own presence or also the presence of other group members. You can also assign a parent group to this group.
, name the group and set whether it should be the default group. Also decide whether users should see only their own presence or also the presence of other group members. You can also assign a parent group to this group.
2) Select either entire user groups or individual users to include in your newly created group. Choose users from existing Work Groups (if any have been created) or from the Default group.
3) Choose which other groups this group should monitor. This can be all groups or only selected ones.
4) Define who can view this group. For example, this might include a group of supervisors or managers.
Editing a User Group
You can edit a user group by clicking the icon ![]() located next to the group name. The configuration structure is the same as when creating a new user group.
located next to the group name. The configuration structure is the same as when creating a new user group.
In the General tab, you can edit the group name, set whether it is the Default group, define who users can see, and select a parent group.
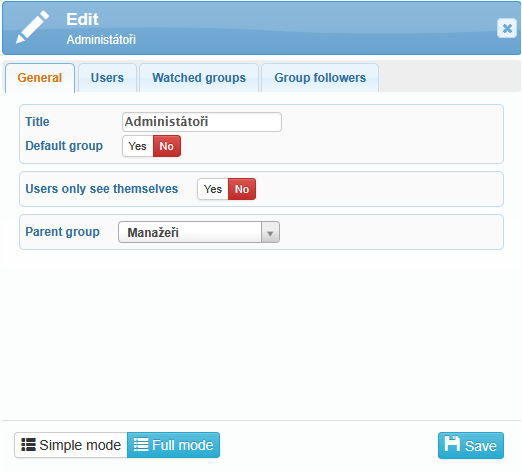
In the Users tab, you can manage which users are assigned to the group. You can choose from Work Groups or from the Default group. The symbol ![]() indicates that a user is already assigned to another group.
indicates that a user is already assigned to another group.
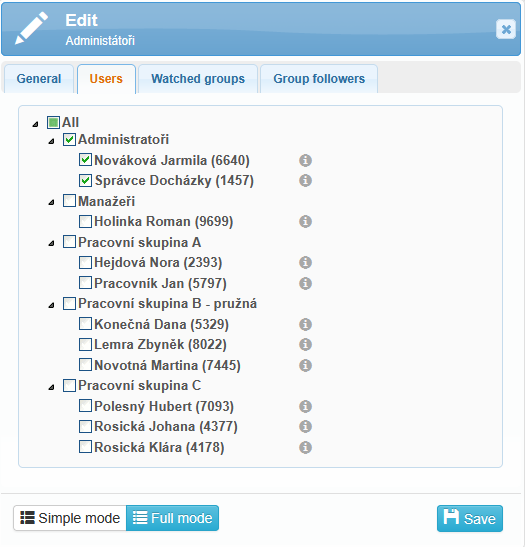
In the Watched groups tab, you can select which other groups this group is allowed to see. You can choose from the list of other user groups.
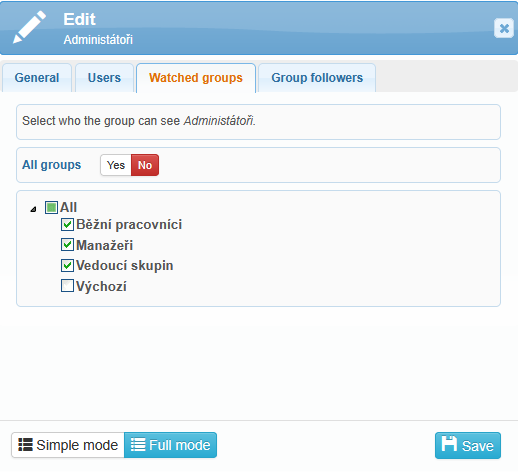
The final tab, Group followers, allows you to choose which groups are allowed to monitor the group being edited.
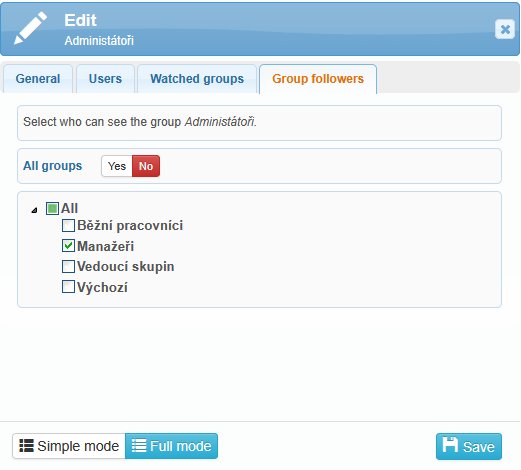
As a result of creating structured user groups with mutual presence monitoring, a clear table is generated displaying the selected information.The table includes user group names, the number of members in each group, member names, monitored groups, observer groups, and parent groups. If a number is shown in the last three columns, it indicates the number of assigned groups. These can be clicked to view and edit the specific groups included in each category.
In the bottom left corner, there is an icon ![]() that allows you to filter active or inactive users.
that allows you to filter active or inactive users.