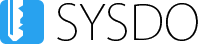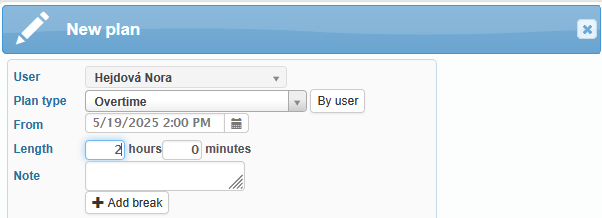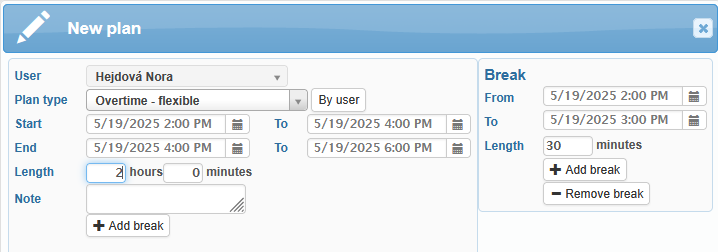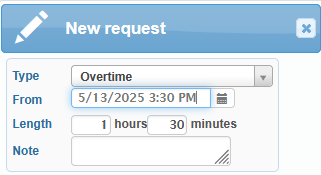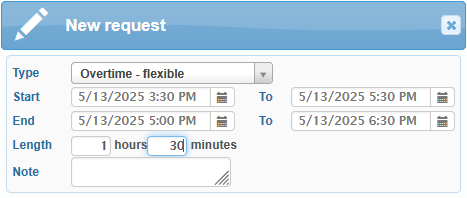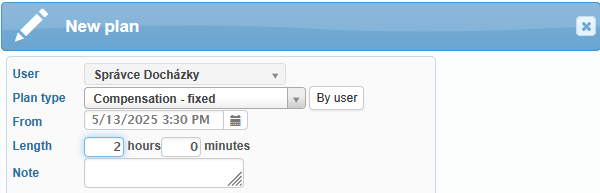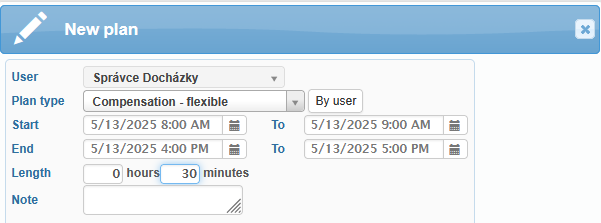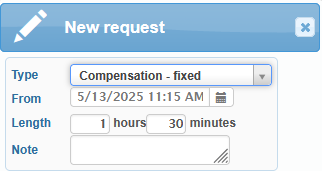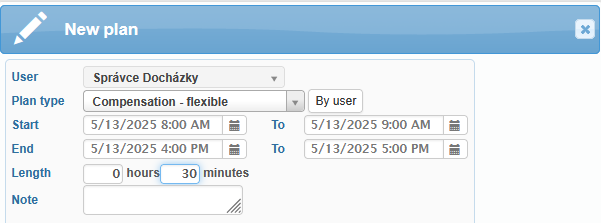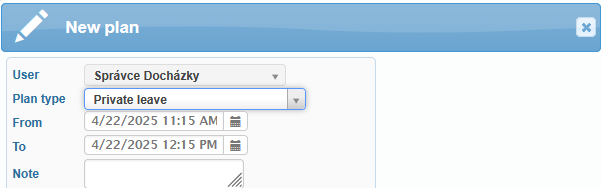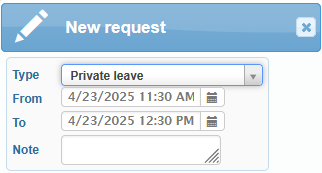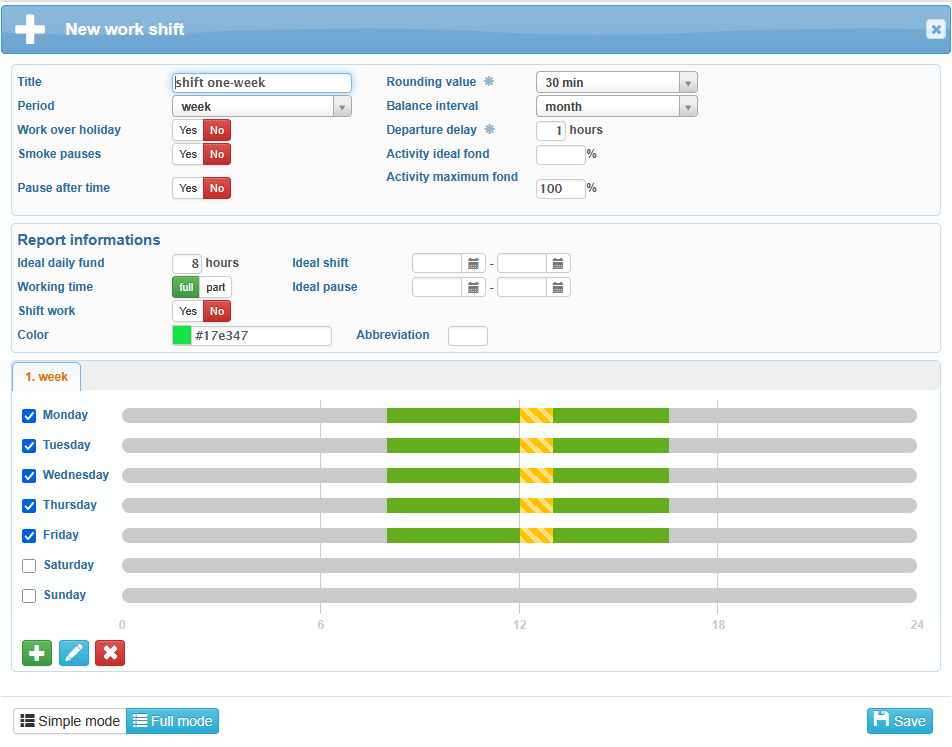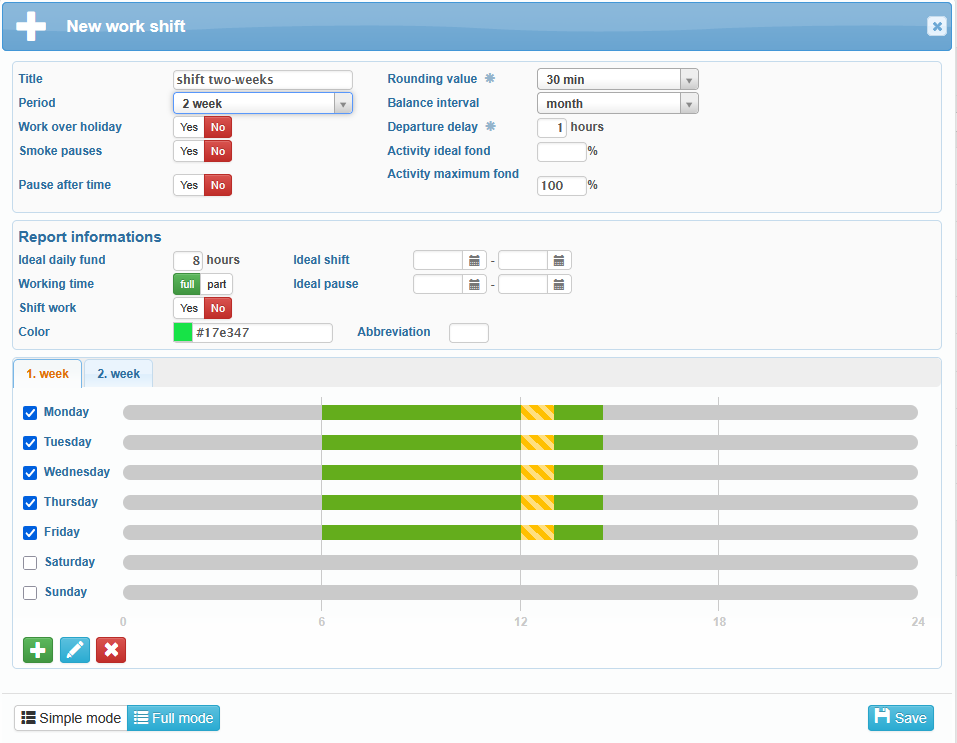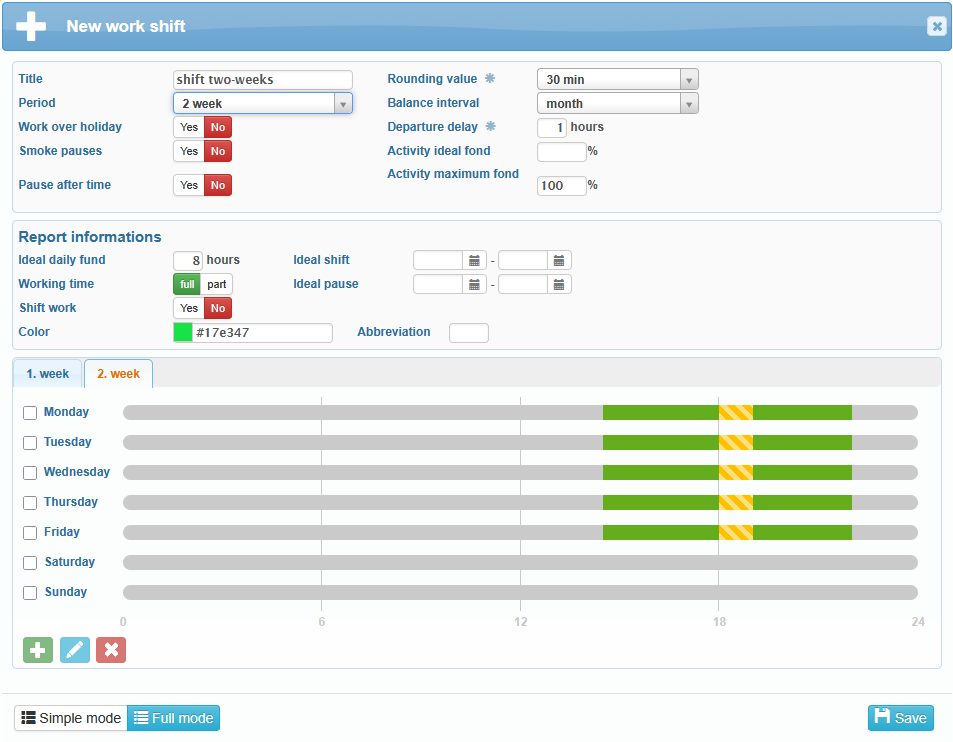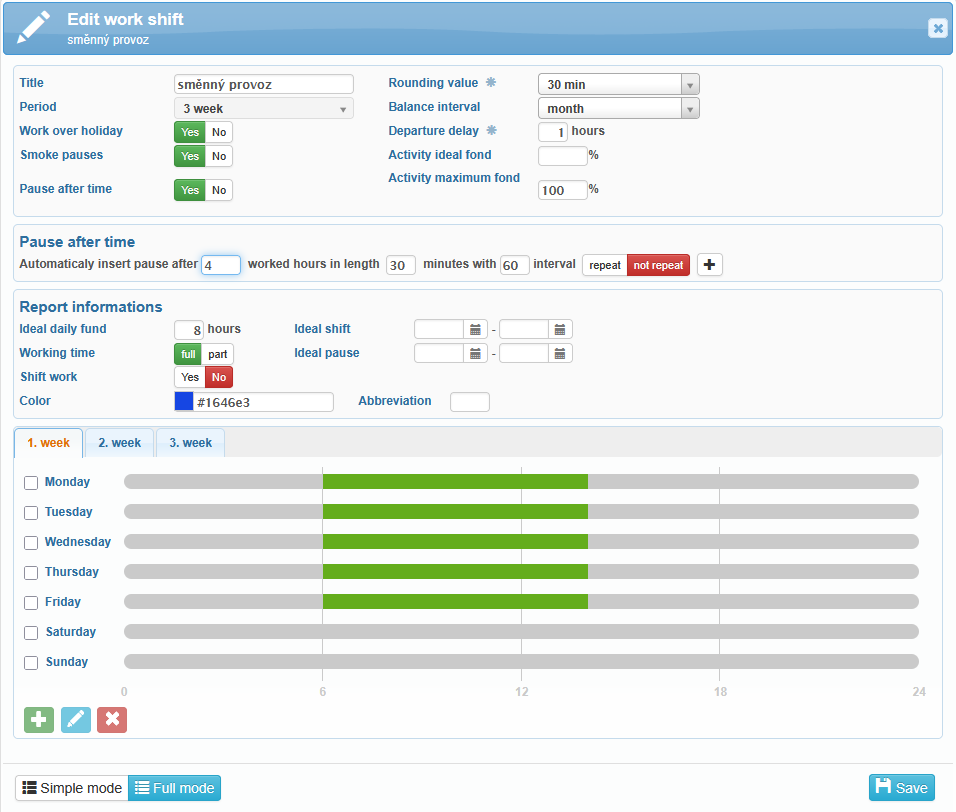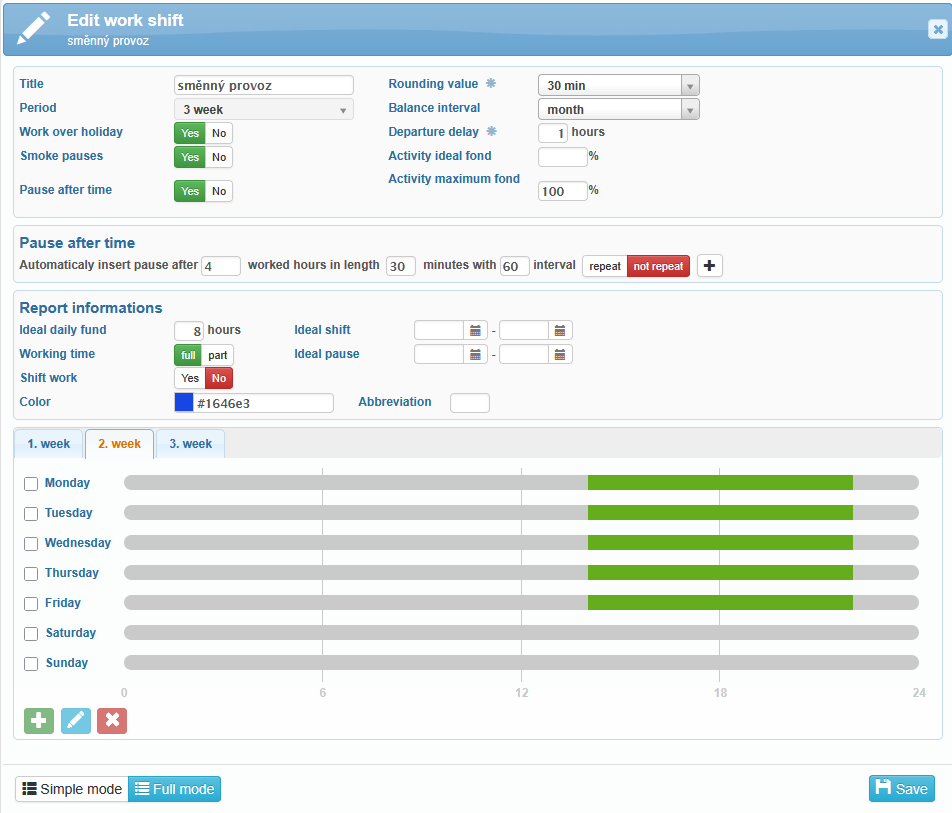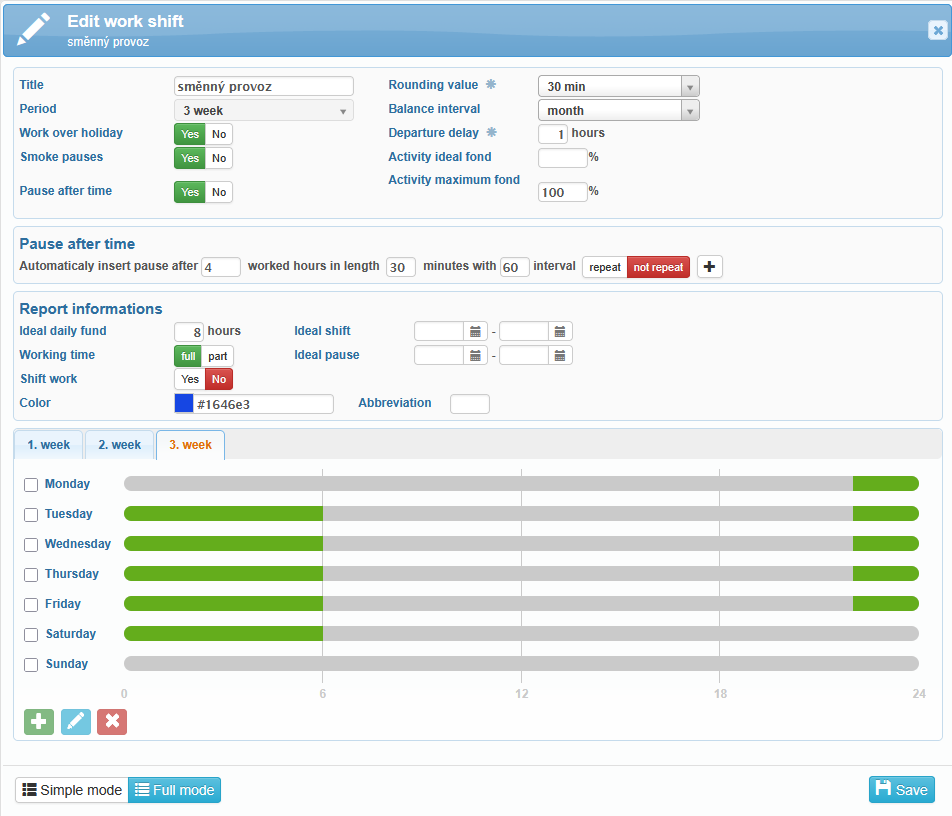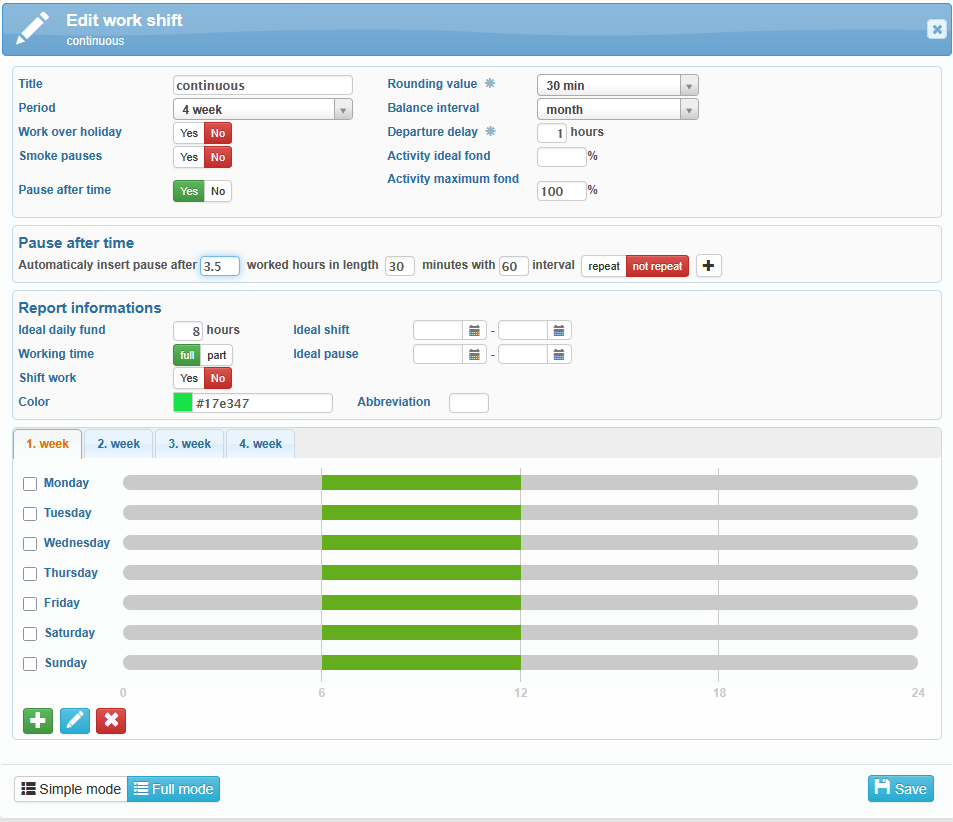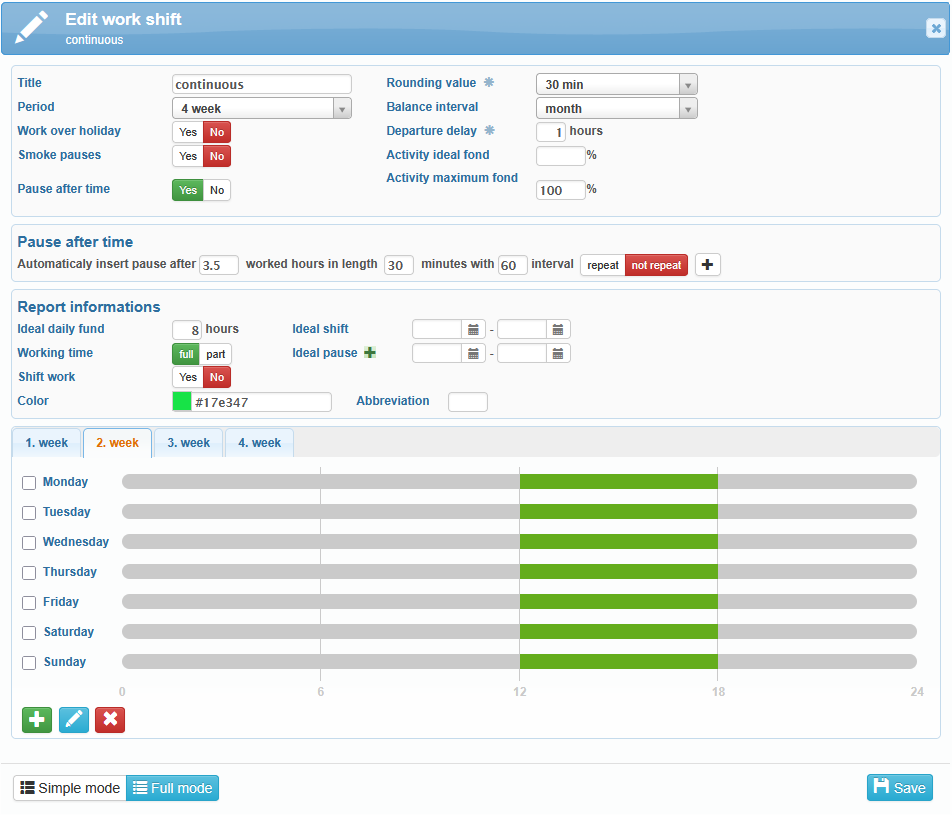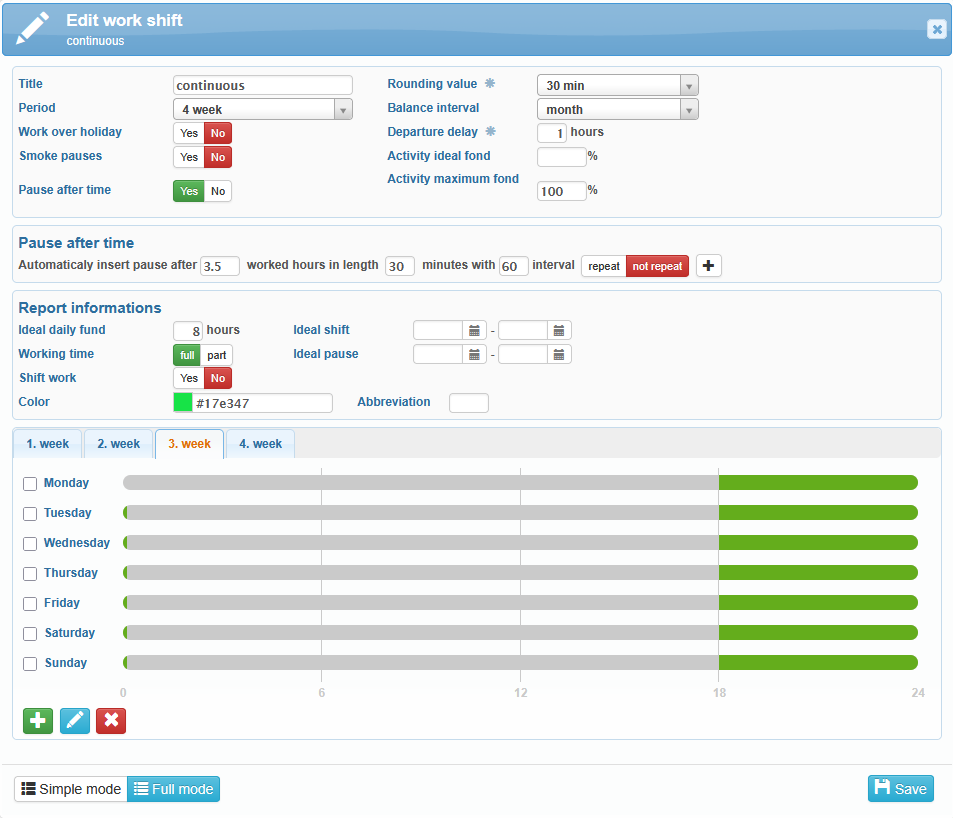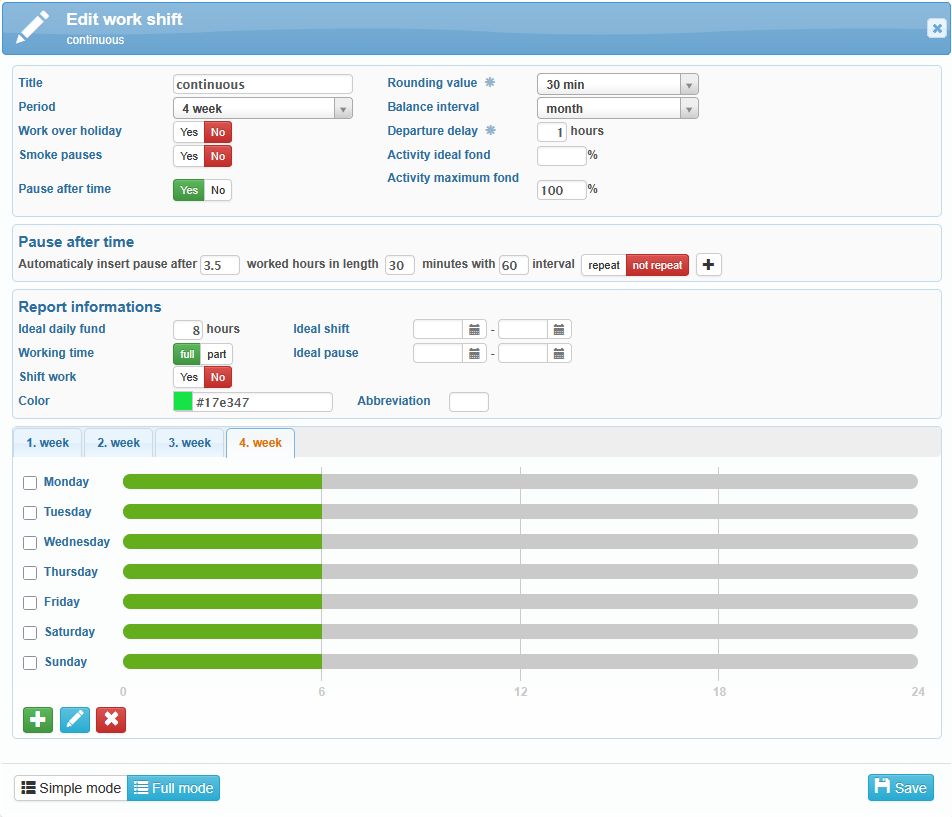Working hours refer to the period during which an employee is required to perform work for the employer, as well as the time the employee is present at the workplace and prepared to carry out work in accordance with the employer’s instructions.
The tracking of worked hours is based on the setup of work shifts, specifically on the types of schedules defined within each shift. There are four types of work schedules: fixed, flexible, semi-flexible, and free. Assigning a shift to a user or a workgroup automatically generates daily work schedules for that user. This assignment determines the user’s shift plan — specifying how many hours they are required to work (working time fund), when they must be present at the workplace, or when their presence is optional (working time layout).
The working time fund can be monitored and managed using compensations and personal time off. To track overtime hours, a special type of overtime schedule must be used.
Employees must record their attendance events (arrival, departure, breaks, etc.) using either hardware or software readers. This is necessary for their worked time to be calculated correctly according to the assigned shifts.
Working time fund
The standard weekly working time is 40 hours per week.
The standard weekly working time is as follows: a) 37.5 hours per week for employees working underground in coal, ore, and non-metallic mineral mining, in mine construction, and at mining sites for geological exploration, b) 37.5 hours per week for employees working in three-shift and continuous operation regimes, c) 38.75 hours per week for employees working in a two-shift regime.
For employees under the age of 18, the length of a work shift must not exceed 8 hours per day, and if the employee has multiple basic employment relationships as defined in § 3, the total weekly working time must not exceed 40 hours.
The working time fund (i.e. the number of hours an employee is ideally expected to work) is defined by setting the “Length” value.
For fixed and free work types, the “Length” value is calculated automatically based on the defined time interval and the length of the inserted break.
For flexible and semi-flexible work types, the “Length” value must be entered manually.
For example, do not enter a value that exceeds the duration of the assigned work interval (the employee would never be able to fulfill the daily work fund), or a value that is less than the duration of the fixed part of a flexible schedule (the employee must always be present during the fixed part of the shift).
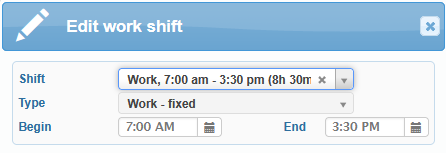
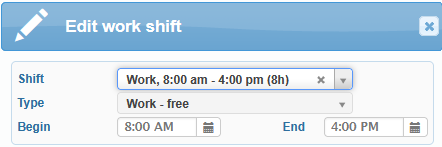
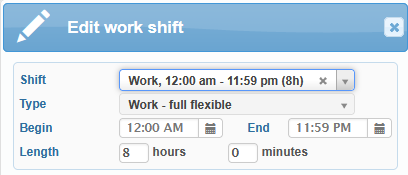
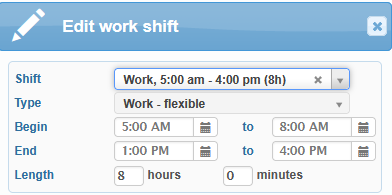
When setting the value of hours worked, you must respect the rounding value set during shift editing. For example, it does not make sense to set the worked hours value with minute precision when the rounding value is set to 1 hour.
The value of hours worked (section Length) is important not only for the work fund but also for absence plans (vacation, sick days, illness, caregiving leave, paid and unpaid leave, etc.).
It does not matter whether the worked hours value is set evenly (the same value each day) or unevenly, as long as the total weekly sum does not exceed 40 hours.
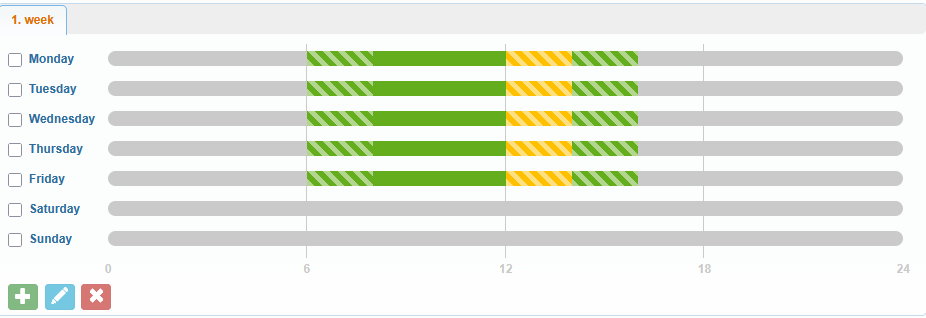
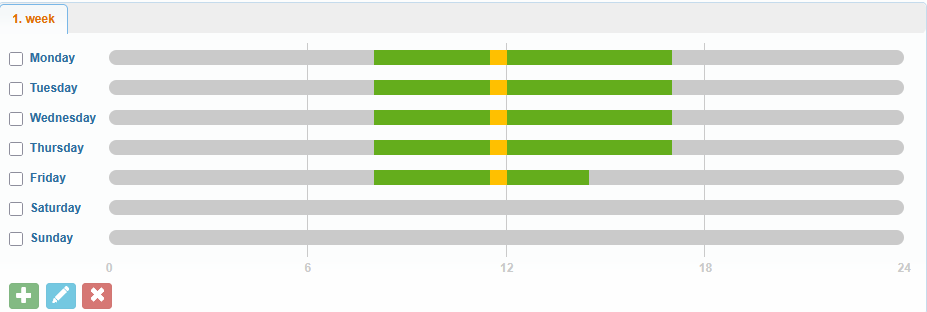
Common Working Time Fund Settings
Example 1 – Common
(Rounding value: 1 hour)
Monday: 8h
Tuesday: 8h
Wednesday: 8h
Thursday: 8h
Friday: 8h
Total: 40 hours/week
Example 2 – Uneven
(Rounding value: 30 minutes)
Monday: 8h 30m
Tuesday: 8h 30m
Wednesday: 8h 30m
Thursday: 8h 30m
Friday: 6h
Total: 40 hours/week
Example 3 – Uneven with 15-Minute Rounding:
(Rounding value: 15 minutes)
Monday: 8h 15m
Tuesday: 8h 15m
Wednesday: 8h 15m
Thursday: 8h 15m
Friday: 7h
Total: 40 hours/week
A shorter working time than that defined in § 79 may only be agreed upon between the employer and the employee. The employee is entitled to a wage or salary corresponding to the agreed shorter working time.
Working time fund control
The working time fund is monitored within the balancing period (day, week, month, 26 weeks, or year), which can be configured in the shift settings.
If the working fund is not fulfilled, the attendance system will generate an error: “Working time fund check failed.” A negative balance—caused when fewer hours are worked than expected (based on the “Length” value)—can be carried over between balancing periods.
Both the employee and the employer (attendance administrator) can monitor compliance with the working fund at the top of the Plan tab.
An empty rectangle represents the target working time (the time that should be worked). The blue fill indicates how much time has already been worked. If there is any overtime, it appears in brackets – this is time worked beyond the expected value (the “to be worked” value). Overtime can accumulate per day, week, month, or as of a specific date.
Overtime (positive time balance) can be carried over from one month to the next. To transfer it, use the “Monthly fund transfer” button (arrows in a blue square). The transferred balance can be used as compensation time off or transferred again to the next month.
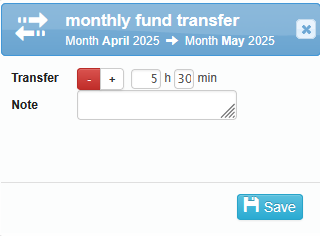
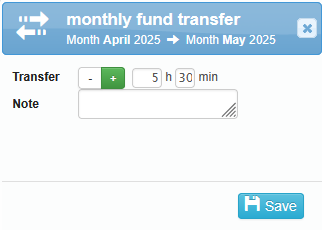
When transferring the time fund, the system automatically offers to transfer either a positive (+) or negative (-) balance for the given month.
From the original month, a positive balance (extra worked time) is deducted and added to the worked time in the following month.
A negative balance is balanced by the transfer (the worked time will match the “Length” value), but the following balancing period must make up for this transferred value by working additional hours.
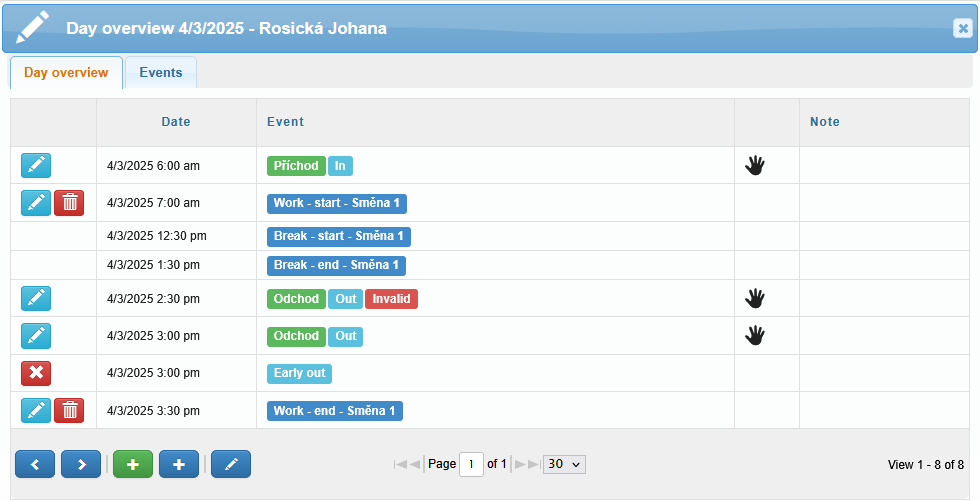
If time entries are recorded outside the scheduled work plan, an unscheduled overtime is created. This is indicated in the system for each relevant day by an upward arrow in a grey circle.
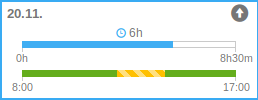
This unscheduled overtime can be batch scheduled as overtime or compensation using the “Redundant fund planning” button (an upward arrow in a blue square) located in the header of the Plan tab.
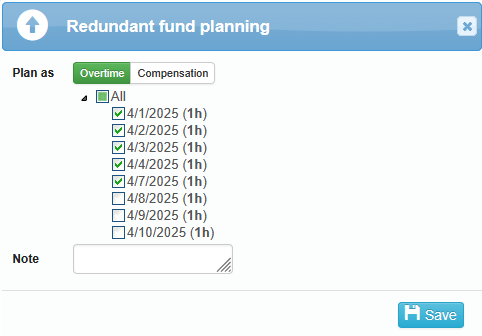
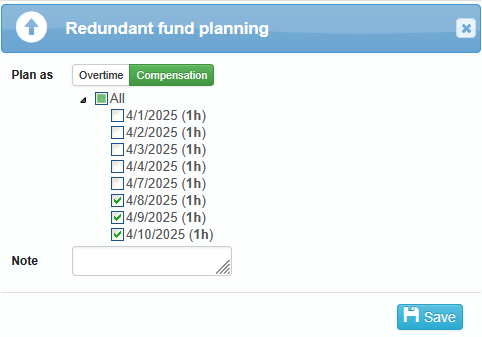
Working time layout
(1) The working hours are scheduled by the employer, who determines the start and end times of shifts.
(2) The working hours are generally distributed across a five-day workweek. When scheduling working hours, the employer is obliged to ensure that this scheduling does not conflict with the considerations of safe and health-protecting work conditions.
(3) The employee is obliged to be at their workplace at the beginning of the shift and leave it only after the shift has ended.
According to the type of work, an employee can be assigned a fixed (fixed work type) or flexible (flexible work type) shift schedule. Special types include the “fully flexible” work type and the “free” work type.
The “fixed work type” is used for a fixed (either even or uneven) work schedule. The Length value is automatically calculated based on the set interval (start and end times) and the length of the inserted break. The employee must be present (with the access recorded), otherwise, a timekeeping error will be generated.
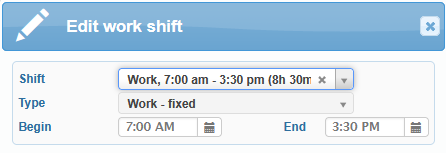
The length of the shift must not exceed 12 hours.
The employer is required to create a written weekly work schedule and inform the employees about it, or any changes to it, no later than 2 weeks before the start of the period for which the work schedule is planned. In the case of working time accounts, this should be done at least 1 week before the start of the period. However, if the employer and the employee agree on a different notification time, this period may be adjusted according to their mutual agreement. This procedure ensures that employees have sufficient time to become familiar with the work schedule, which is important for their planning and preparation.
By assigning work shifts to users or entire work groups, work schedules are created for employees in attendance tracking.
The Plan tab is used to display the work shifts. Here, it is clearly shown what work shift is assigned to the employee, when it starts and ends, when the flexible part begins and ends, what the “Length” value is, and when breaks can be taken.
Additionally, it is possible to generate work shift reports – a monthly overview of shifts by group and a monthly overview of shifts for individuals.
Flexible working time layout
(1) Flexible work schedule includes time periods of basic and optional working hours, the start and end of which are determined by the employer.
(2) During the core working hours, the employee is required to be present at the workplace.
(3) Within the flexible working hours, the employee chooses the start and end time of their working hours. The total length of the shift must not exceed 12 hours.
(4) With flexible working hours, the average weekly working time must be fulfilled within the balancing period determined by the employer, but no later than the period specified in Section 78, Paragraph 1, Letter m).
(5) Flexible working hours do not apply: a) during a business trip of the employee, b) when it is necessary to ensure the completion of an urgent work task during a shift with fixed start and end times, or if its application is hindered by operational reasons, and during periods of important personal obstacles to work, during which the employee is entitled to compensation for wages or salary under Section 192 or benefits according to the sickness insurance regulations, and c) in other cases determined by the employer.
(6) In the cases mentioned in paragraph 5, a pre-established weekly work schedule with shifts applies to the employee, which the employer is required to determine for this purpose.
Flexible work schedule is achieved by creating a shift with the work type – flexible. Here, it is possible to set the optional start and end times for working hours. Everything in between is the core working time.
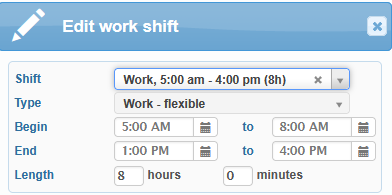
During the core working time, the employee must be present at the workplace (must have access registered), otherwise, an attendance error will be generated. During the optional working time, the employee can arrive and leave as desired.
The average weekly working time is set by filling in the “work to be done” value (the “work to be done” value refers to a specific day, so the average weekly working time is the sum of all “work to be done” values). Afterward, the fulfillment of the working hours is checked.
In the case of a doctor's visit during the flexible part of the working shift, this time is not considered worked, and the employee does not accrue any entitlements.
If you still want to count the time spent at the doctor as worked time for the employee, it is necessary to adjust the work schedule by shortening or completely removing the flexible part of the work plan.
For the purpose of a full-day doctor visit, you can create a new one-day work shift with the job type - fixed (e.g., 8:00 AM - 4:00 PM, work time value 8:00). This shift should then be assigned to the day when the employee has a full-day doctor's appointment, and you should add the doctor's schedule starting from 8:00 AM.
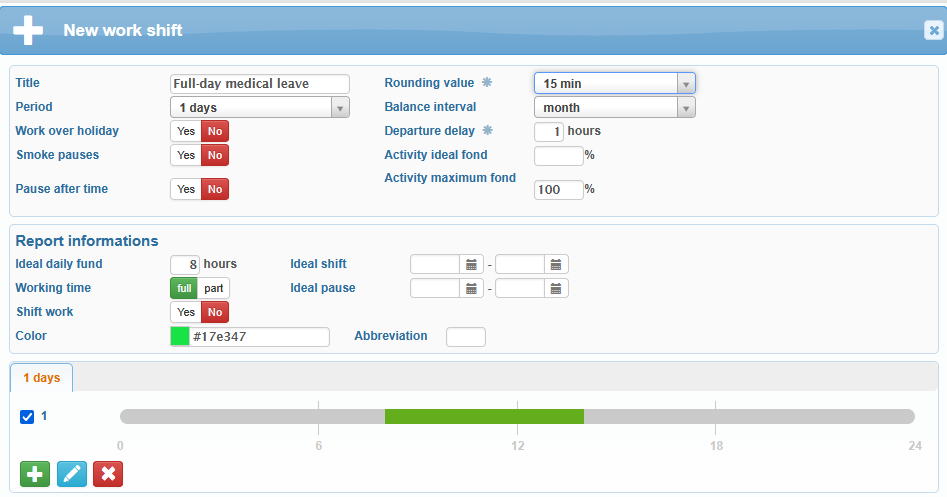
The same work shift can also be used for full-day business trips.
Special work types
The fully-flexible work type allows complete freedom regarding when an employee arrives at or leaves work—there is no core working time, which also prevents some types of attendance errors.
The only aspect that is monitored is the total time worked (based on recorded entries). If a Length value is entered, the system will also check the total working time fund for the selected compensation period.
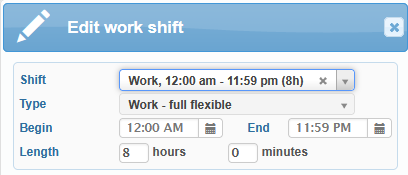
This work type is mainly suitable for two scenarios:
“Length” is set – we are not concerned with when the employee works, but we do want to monitor whether they have worked the required number of hours (working time fund is checked)
“Length” is not set – we are not concerned with when the employee works, nor do we want to track whether they meet any work time fund. This is suitable, for example, for part-time workers or temporary staff.
The free work type is used in cases where employees do not record any attendance (no entries), but you still want to report ideal or expected working time values. The working time fund is not checked, and no attendance errors are generated.
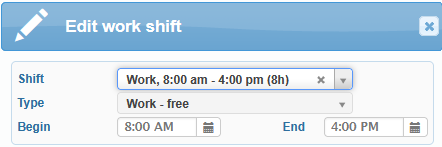
A shift with the “Free” work type is suitable, for example, for senior management (managers, directors, etc.).
Working time account
(1) A working time account is a method of scheduling working hours that may only be implemented by a collective agreement or by an internal regulation if no trade union operates at the employer.
(2) A working time account must not be applied by employers listed in Section 109, Paragraph 3 of the Labour Code.
(3) If a working time account is applied, the balance interval may not exceed 26 consecutive weeks. However, only a collective agreement may extend this period up to a maximum of 52 consecutive weeks.
(4) Overtime work performed under a working time account within a reference period specified in the collective agreement, which may not exceed 52 consecutive weeks, may be counted as working time only in the immediately following reference period. This is allowed only if the collective agreement specifies that overtime work can be counted as part of the working time, and the total overtime does not exceed 120 hours.
(1) When applying a working time account, the employer is obliged to maintain both the employee's working time account and the employee's payroll account.
(2)The employee's working time account records the following: a) the set weekly working hours, or a shorter working time if applicable, b) the work schedule for individual workdays, including the start and end of each shift, and c) the total working hours for each workday and for the week.
(3) If a shorter period than that specified in Section 86, Paragraph 3 is applied when using a working time account, the difference between the set weekly working hours, or shorter working hours if applicable, and the actual working hours must be assessed after the end of this shorter period.
The working time account is used to record the difference between the set weekly working hours (required hours) and the actual weekly working hours. In attendance reports, it is possible to display the balance item (+/-), which tracks this difference.
Work break
(1) The employer is required to provide the employee with a break for meals and rest after no more than 6 hours of continuous work, lasting at least 30 minutes. For a minor employee, this break must be provided after no more than 4.5 hours of continuous work. In cases where the work cannot be interrupted, the employee must be ensured an appropriate rest and meal break, even without interrupting operations or work; this time is counted as working time. A minor employee must always be given a meal and rest break as specified in the first sentence.
(2) If the break for meals and rest is divided, at least one part of the break must last at least 15 minutes.
(3) Breaks for meals and rest are not provided at the beginning or the end of the working day.
(4) The provided breaks for meals and rest are not counted as working time.
The “Break” type in the shift editing refers to a work break. The time spent on the break is not counted as working time. The break has a defined start and end (interval during which a break can be taken by selecting the break access type), as well as its duration (the minimum time that is not counted as working time).
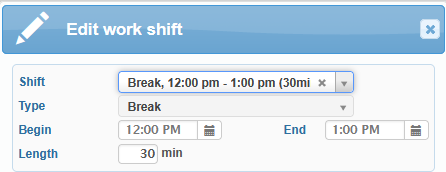
In practice, the following scenarios may occur:
The employee does not log any breaks – The set break duration is not counted as working time. The break is enforced in the last possible interval
(For example, if the break interval is from 11:00 AM to 2:00 PM and the break duration is 30 minutes, the break is enforced from 1:30 PM to 2:00 PM).
- The employee logs breaks and spends less time on the break than the set break duration – The set break duration is not counted as working time.
- (For example, if the break duration is 30 minutes and the employee spends 25 minutes on the break, the working time will not include the full 30 minutes.)
- The employee logs breaks and spends more time on the break than the set break duration – The actual time spent on the break is not counted as working time.
- (For example, if the break duration is 30 minutes, the break tolerance is set to 30 minutes, and the employee spends 45 minutes on the break, the working time will not include the full 45 minutes.)
- (For example, if the break duration is 30 minutes, the break tolerance is set to 30 minutes, and the employee spends 90 minutes on the break, the working time will not include the 90 minutes, and an attendance error “Longer break” will be generated in the timesheet.)
However, the rounding value set in the shift editing must still be respected. For example, if the break duration is 30 minutes, the break tolerance is set to 30 minutes, the rounding value is 30 minutes, and the employee spends 45 minutes on the break, the working time will not include 60 minutes.
The standard weekly working time is 40 hours per week.
The standard weekly working time is as follows: a) 37.5 hours per week for employees working underground in coal, ore, and non-metallic mineral mining, in mine construction, and at mining sites for geological exploration, b) 37.5 hours per week for employees working in three-shift and continuous operation regimes, c) 38.75 hours per week for employees working in a two-shift regime.
Automatic breaks
In addition to scheduled breaks, the system also offers automatic breaks, which insert a break into the work shift (work schedule) automatically after [ X ] hours worked, with a duration of [ X ] minutes and an interval of [ X ] minutes.

Automatic breaks can be repeated during the day (within the work schedule). After every X consecutive hours worked, a break is automatically created with the specified duration and time window.
For automatic breaks, the following rule also applies: the time spent on a break is not included in the total worked time. A break has both a start and end time (the time window during which a user can initiate a break by logging the appropriate access type with the break function), as well as a defined duration (the minimum amount of time that is excluded from the worked time).
If automatic breaks are enabled, it is not possible to insert a fixed break.
Automatically generated breaks in the user’s attendance record cannot be edited or deleted (even when modifying the schedule from the day view).
Automatic breaks can be enabled in the work shift settings:
Administration → Work Shifts → edit Work Shift (Advanced Mode) → Automatic Breaks: Yes.
Overtime work
Overtime refers to work performed by an employee at the employer's request or with the employer's consent beyond the established weekly working hours defined by the predetermined work schedule, and carried out outside the scope of the scheduled shifts.
For part-time employees, overtime refers to work exceeding their agreed weekly working hours; such employees cannot be required to work overtime.
Overtime does not include situations where an employee works beyond the agreed weekly working hours in order to make up for time off previously granted by the employer at the employee's request.
To track overtime work, the system uses the schedule types Overtime and Overtime – Flexible. Working time recorded under these schedules is shown in the P – Overtime column in attendance reports. An overtime schedule can only be added outside of the regular work schedule (schedule type – Work).
Fixed Overtime has a fixed start time and a fixed duration. The user must be present during this entire period; otherwise, an attendance error will occur. Flexible Overtime allows a flexible start and end time, but a required duration of work is set that must be completed.
Overtime can be added to the attendance record by the attendance administrator (a user with supervisor rights).
An employee can request overtime by submitting a request, which must be approved by the attendance administrator.
If the accesses are entered outside the prescribed work schedule, an ‘unscheduled overtime’ is created, which is marked in the system with an upward arrow inside a gray circle for each day.
This unplanned overtime can be collectively scheduled as overtime using the ‘Redundant fund planning’ button (upward arrow in a blue square) in the header of the Plan tab.
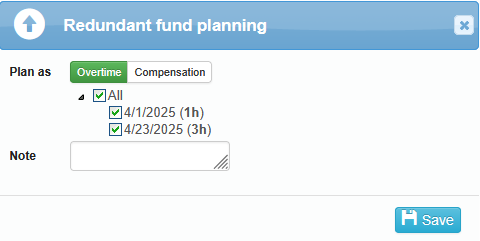
If the user works beyond the established weekly working hours to accumulate time off that the employer granted upon the user’s request, the compensation plan type is used.
(1)Overtime work can only be performed in exceptional cases.
(2) Overtime work can only be ordered by the employer for serious operational reasons, even during the continuous rest period between two shifts, or under the conditions specified in Section 91, paragraphs 2 to 4, also on days off. The ordered overtime must not exceed 8 hours in individual weeks and 150 hours in a calendar year for the employee.
(3) The employer can require overtime work beyond the scope specified in paragraph 2 only based on an agreement with the employee.
(4) The total amount of overtime work must not exceed an average of 8 hours per week over a period that can last no more than 26 consecutive weeks. Only a collective agreement can extend this period to a maximum of 52 consecutive weeks.
(5) The number of overtime hours permissible in the balancing period according to paragraph 4 does not include overtime for which the employee has been granted compensatory time off.
Compensations and private leave
Compensation is used when an employee works outside their regular work schedule, and this additional work serves to compensate for previously granted compensatory time off. The hours worked under these plans are shown in attendance reports as regular working time. A compensation plan can only be entered outside of the regular work schedule (plan type – Work).
Fixed compensation has a fixed start time and a fixed duration. The user must be present during this time; otherwise, an attendance error will occur. Flexible compensation can have a flexible start and end time, with only the required duration of work specified.
“The plan type ‘Fixed Compensation’ or ‘Flexible Compensation’ can be entered into the attendance system by the attendance administrator (a user with supervisory rights).
An employee can request compensation by submitting a request, which must be approved by the attendance administrator.
If entries are recorded outside the prescribed work schedule, so-called unscheduled overtime is generated. In the system, this is indicated for each day by an upward arrow inside a grey circle.
This unplanned overtime can be collectively scheduled as compensation using the ‘Redundant fund planning’ button (upward arrow in a blue square) in the header of the Plan tab.
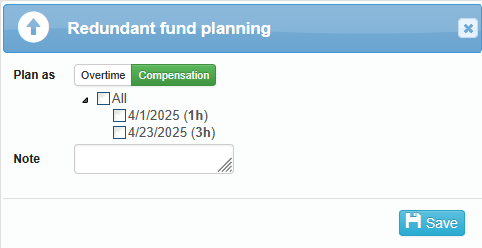
A private leave is closely related to extra work—whether it was recorded within a work plan (work type – flexible or fully flexible) or within a compensation plan. A private departure is used during the time when the user is taking compensatory time off.
A private leave plan overlaps with a (fixed) work schedule during a time when the user is not present—no attendance error is generated.
A private leave can be entered into the attendance system by the attendance administrator (a user with supervisory rights), or the employee can request it by submitting a request, which must be approved by the attendance administrator.
For example, an employee worked 2.5 hours more than their prescribed working hours on a given day. The employee and the employer agreed that this extra work would be compensated with time off. A compensation plan lasting 2.5 hours is entered on the day the extra work was performed, and a private departure plan of the same duration is entered on the compensatory day off. During the compensation plan, a positive work balance was created; during the private departure, a negative balance occurred. These two balances offset each other, and the employee worked the exact amount of time required over the entire balancing period.
Bezpečnostní přestávka
(1) Má-li zaměstnanec při výkonu práce právo na bezpečnostní přestávku podle zvláštních právních předpisů, započítává se tato přestávka do pracovní doby.
(2) Připadne-li bezpečnostní přestávka na dobu přestávky v práci na jídlo a oddech, započítá se přestávka v práci na jídlo a oddech do pracovní doby.
(tato část je skryta)
Night work
Night work is work performed during the night period; the night period is from 10:00 PM to 6:00 AM.
A night worker is an employee who works at least 3 hours of their working time during the night period within a 24-hour period, on average at least once a week, during the period specified in Section 94, paragraph 1.
(1) The length of a night shift for a night worker must not exceed 8 hours within a 24-hour period. If this is not possible for operational reasons, the employer is required to schedule the employee's weekly working hours so that the average shift length does not exceed 8 hours over a period of no more than 26 consecutive weeks. In calculating the average shift length for a night worker, a five-day working week is assumed.
(2) The employer is obligated to ensure that a night worker is examined by a provider of occupational health services in cases and under conditions specified by the Occupational Health Services Act. The employee must not be required to pay for the provided health services.
(3) The employer is obligated to provide adequate social support for night workers, particularly the possibility of refreshments.
(4) The employer is obligated to equip workplaces where night work is performed with first aid supplies, including ensuring means to summon emergency medical assistance.
Night work is counted as working time.
The Attendance Report – Monthly Summary Individuals (XLS) in its extended version displays the value of night work.
Night work can also be displayed in the CUSTOM REPORT (a custom report based on your own design).
Multi-shift work modes
A shift is a part of the weekly working hours, without overtime, that the employee is required to work according to a pre-established work schedule.
A two-shift work schedule is a work system in which employees regularly alternate between two shifts within a 24-hour period.
A three-shift work schedule is a work system in which employees regularly alternate between three shifts within a 24-hour period.
A continuous work schedule is a work system in which employees regularly alternate shifts in the employer's continuous operation within a 24-hour period.
Continuous operation is an operation that requires work to be performed 24 hours a day, 7 days a week.
Multi-shift work schedules are set using the ‘Period‘ option in the shift schedule settings.
One-shift work schedule
Two-shift work schedule
Three-shift work schedule
Continuous work schedule
"Uniform scheduling of working hours refers to a schedule in which the employer assigns the set weekly working hours, or shorter working hours if applicable, evenly across individual weeks.
Irregular scheduling of working hours refers to a schedule in which the employer does not assign the set weekly working hours, or shorter working hours if applicable, evenly across individual weeks. However, the average weekly working time must not exceed the set weekly working hours, or shorter working hours if applicable, over a period of no more than 26 consecutive weeks. Only a collective agreement may extend this period to a maximum of 52 consecutive weeks.
Pracovní pohotovost
Pracovní pohotovostí je doba, v níž je zaměstnanec připraven k případnému výkonu práce podle pracovní smlouvy, která musí být v případě naléhavé potřeby vykonána nad rámec jeho rozvrhu pracovních směn. Pracovní pohotovost může být jen na jiném místě dohodnutém se zaměstnancem, odlišném od pracovišť zaměstnavatele.
(tato část je skryta)
Často kladené dotazy
(tato část je skryta)