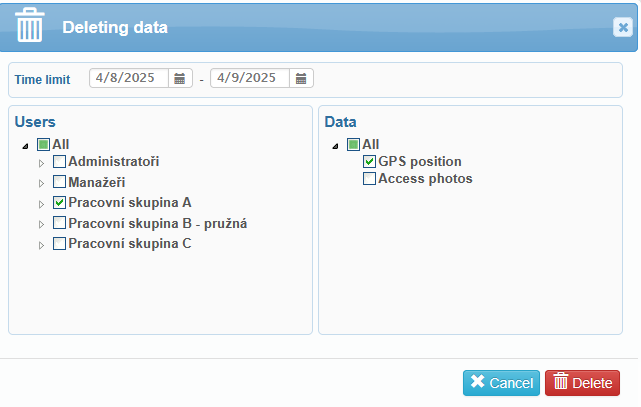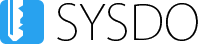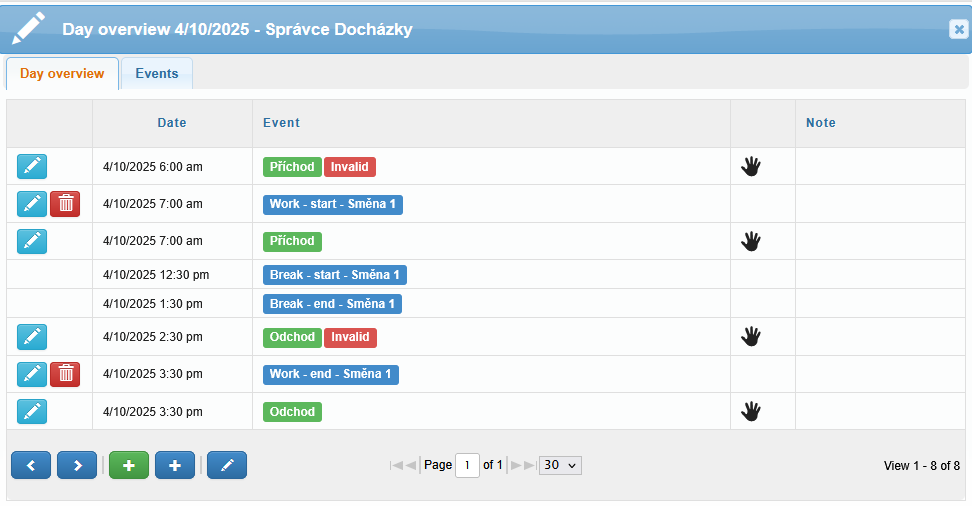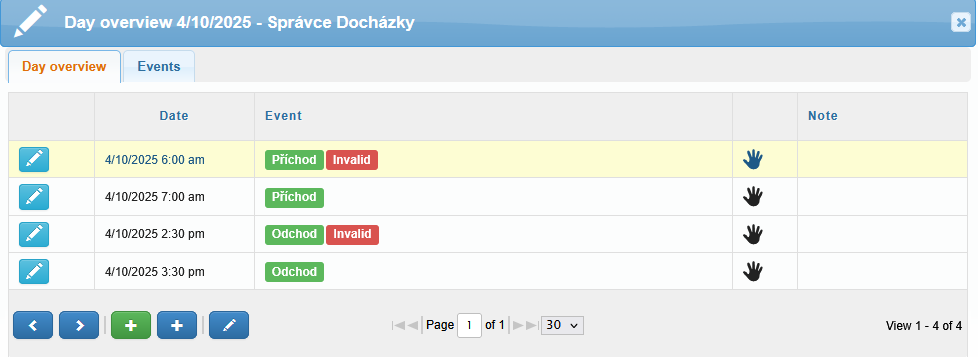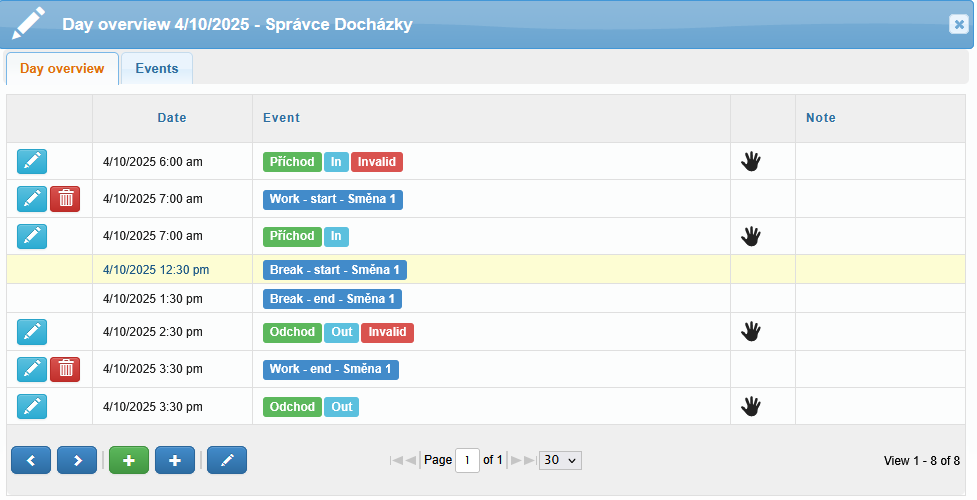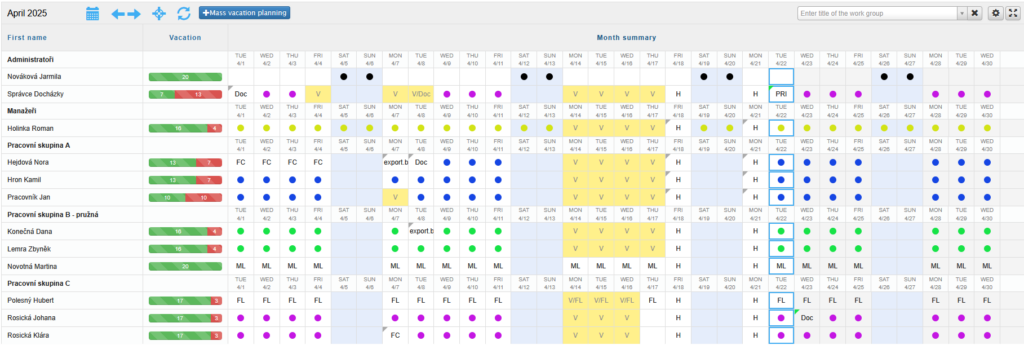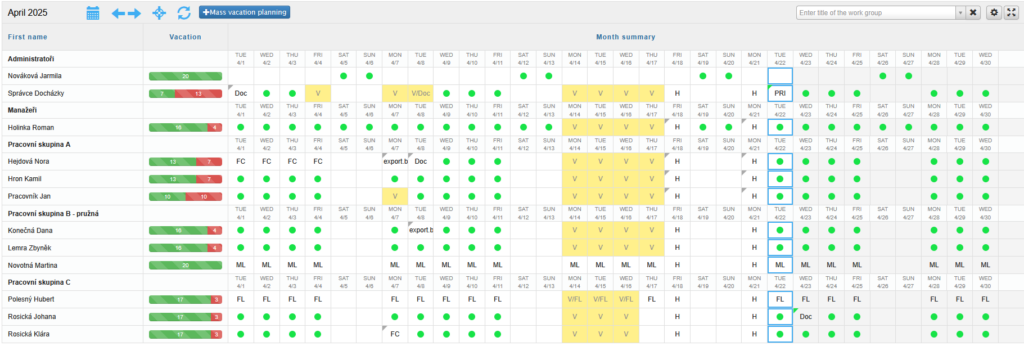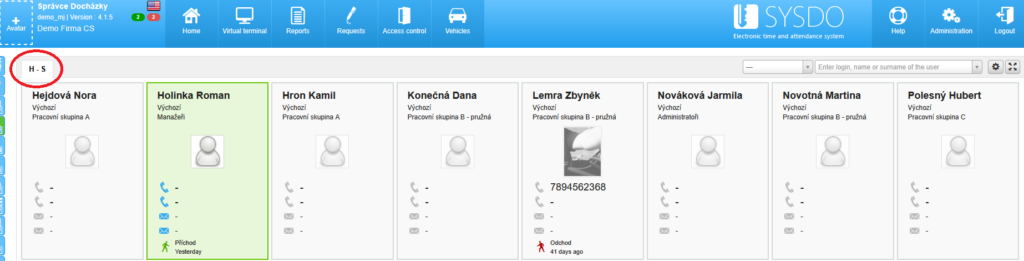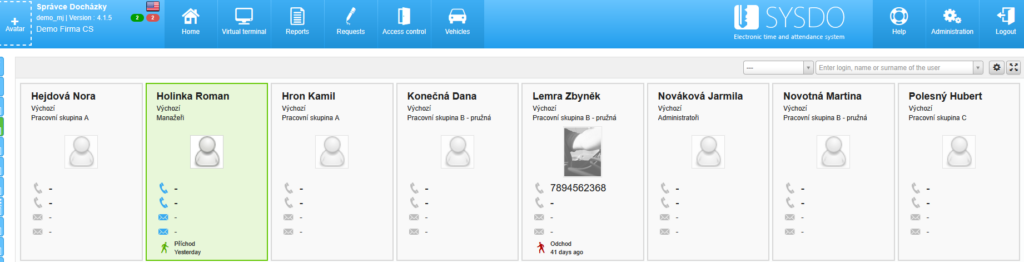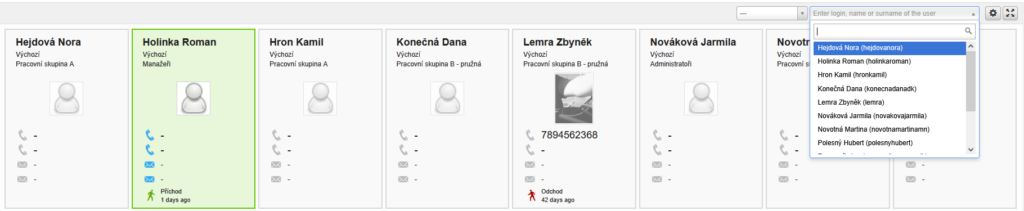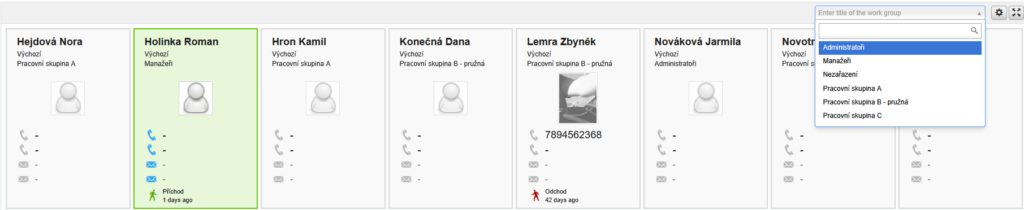In Administration – Company, you can configure settings that apply to the entire company.
The overview displays the company name, the number of users and readers, the company creation date, the license start date (for the Attendance module | Access module | Vehicles | Alcohol), the license expiration date (for the Attendance module | Access module | Vehicles | Alcohol), and the version of the Attendance, Access, Vehicle, and Alcohol modules (green – full version, yellow – limited version).
To view the license start or expiration date for each module, hover your cursor over the vertical line in the relevant column and wait for a tooltip with the desired information to appear.
Attendance The difference between the full and limited version of the Attendance module is that in the full version, you can track employee attendance (worked hours, absences, work shifts, reports, requests, etc.). In the limited version, user, reader, area, access type, branch, and company administration is available, but attendance tracking is not.
Access The difference between the full and limited version of the Access module is that in the full version, you can view the full access history and generate access reports. In the limited version, all access control administration is available, but access records are only visible for the last 7 days.
Vehicles, Alcohol These modules are available only in the full version.
General
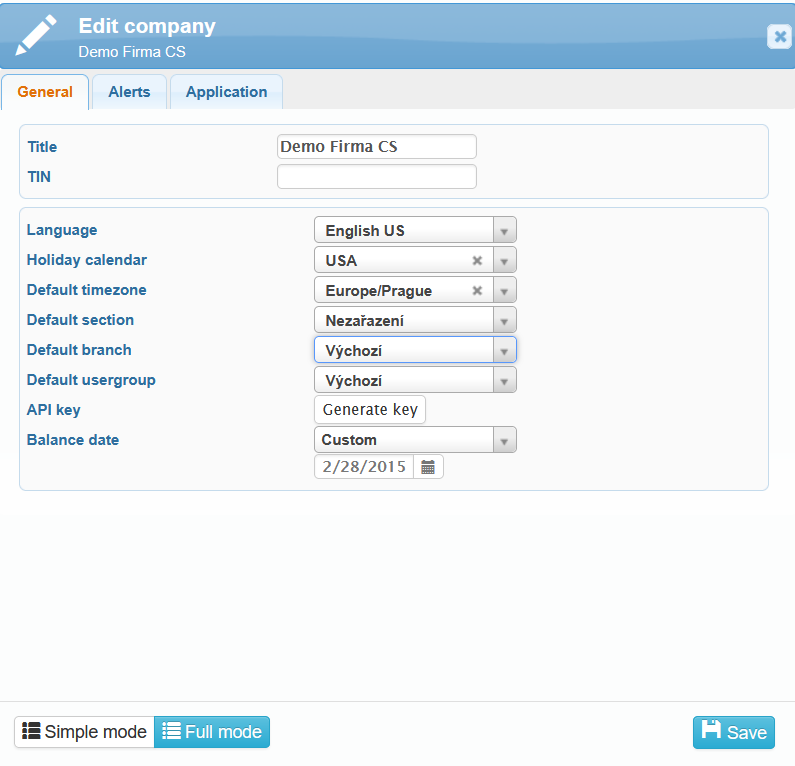
The title and registration number (TIN) are used for reporting purposes.
Language sets the language of the web and mobile application for the entire company. Each user can switch between available languages in the header of the web application.
Holiday calendar defines public holidays (non-working days) for the entire company. If needed, a different holiday calendar can be assigned to specific users or entire work groups:
In Administration – Work Groups – edit work group – General tab, you can set the holiday calendar that applies to the selected work group. The calendar can either be inherited from the company settings or set individually for the group.
In Administration – Users – edit user – General tab, you can set the holiday calendar that applies to the selected user. The calendar can either be inherited from the work group (which may inherit from the company or have its own calendar) or set individually for the user.
The company has several international branches. Users are divided into work groups based on the country they work in. Each work group can have a different holiday calendar assigned. Users will have their holiday calendar set according to the work group they belong to.
The company employs staff who work abroad. A default holiday calendar is set at the company level, and only specific users are assigned a different holiday calendar.
The default timezone setting is used to prefill the time zone when adding new readers. Similarly, the default section (work group), branch, and usergroup settings are used to prefill these fields when adding new users.
The API key serves as a unique identifier of the company for use with external systems and web services.
During the period prior to the accounting balance date, attendance data cannot be edited:
it is not possible to add/edit/delete schedules
it is not possible to add/edit events
it is not possible to add or process requests
it is not possible to add/edit/delete activities
it is not possible to correct errors
it is not possible to transfer balances
If you need to make changes to attendance records after the accounting closure has been set, you must first move the balance date, apply the necessary changes, and then (if needed) re-set the balance date.
The set date can only be moved back to the beginning of the previous month.
The accounting closure should be used when no further changes to attendance are expected (all requests have been processed, all attendance errors corrected, etc.), and the data is ready for report generation.
Setting the accounting closure prevents any further modifications to the approved attendance records.
Alerts
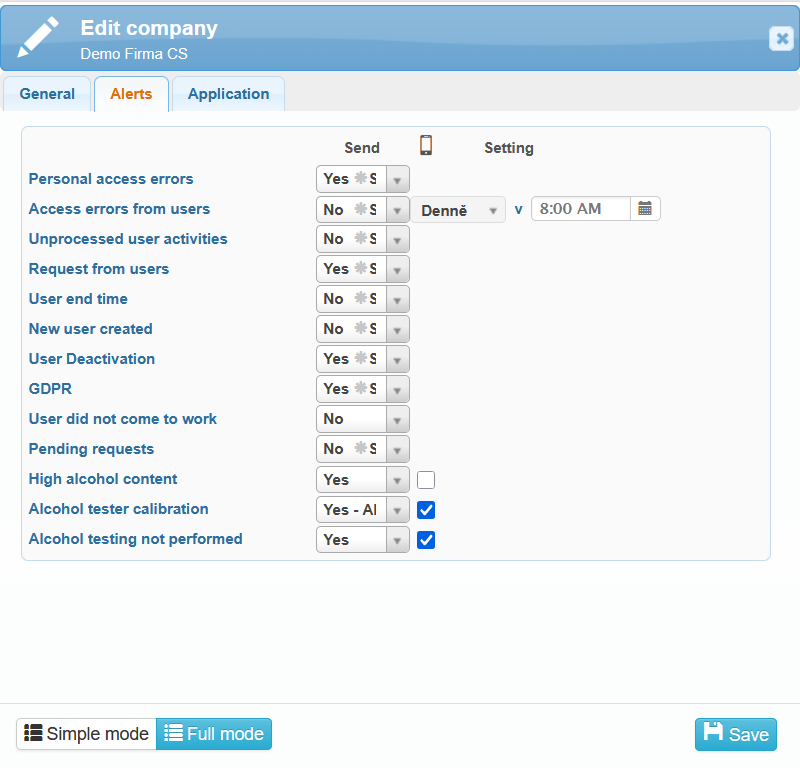
In the Alerts tab, the Send column allows you to configure whether automatically generated emails containing various notifications should be sent or not. Notifications can be sent to both regular users and attendance administrators (users who supervise other users). In the column ![]() , you can also configure some notifications to be sent to the SYSDO mobile app.
, you can also configure some notifications to be sent to the SYSDO mobile app.
Each user must have an email address filled in under: Administration – Users – edit user –General tab – Contacts section. An email with the user’s error can also be sent to one additional email address, which must be filled in under: Administration – Users – edit user – Alerts – (Advanced mode) – option to “Send alerts to another email“.
The settings are either inherited from the parent company (distributor) or you can choose to set your own. The company settings are also inherited from the work group settings (Administration – Work Groups – edit work group – Alerts tab), and the work group settings are inherited from the user settings (Administration – Users – edit user – Alerts tab).
Personal access errors
If the option “Yes” is selected, an email with the subject SYSDO – Attendance Error will be sent to the user who has an attendance error.
Access errors from users
If the “Yes” option is selected, an email with the subject SYSDO – Attendance Error will be sent to the attendance administrator if an error occurs in the attendance of a user they supervise. In the Settings column, the attendance administrator can also configure when they want to receive these emails in bulk – either daily or on a specific day and time.
Unprocessed user activities
If the “Yes” option is selected, an alert will be sent to the attendance administrator for any unapproved activity of a user they supervise, if the user has logged an activity that requires approval.
Request from users
If the “Yes” option is selected, an email with the subject SYSDO – New Request will be sent to the attendance administrator.
User end time
If the “Yes” option is selected, an alert will be sent to the attendance administrator regarding the expiration of the contract of a user they supervise. This notification is sent 30 days, 7 days, and 1 day before the departure date. The departure date must be set in Administration – Users – edit user – General – Departure.
New user created
If the “Yes” option is selected, an alert will be sent to the attendance administrator regarding the creation of a new user.
User Deactivation
If the “Yes” option is selected, an alert will be sent to the attendance administrator regarding the deactivation of a user they supervise. An active user can log in, and a license is charged for them. User deactivation is set in Administration – Users – edit user – General tab – Active section.
GDPR
If the “Yes” option is checked, the attendance administrator will receive a notification about the anonymization of users, deletion of user data, or deletion of users under their supervision after a certain period following their departure. These parameters can be adjusted in the section Administration – Company – Applications – GDPR.
The user did not come to work
If the “Yes” option is checked, the attendance administrator will receive an email with the subject SYSDO – Attendance Error if a user under their supervision does not come to work during the fixed part of their work shift. More detailed settings can be configured in the tab Company – Applications – Attendance – Ostatní (Other).
Pending Requests
If the “Yes” option is checked, the attendance administrator will receive a notification about the presence of unresolved requests for users under their supervision. In the Settings column, the attendance administrator can also configure when they want to receive these emails in bulk – either daily or on a specific day and time.
High Alcohol Content
If the “Yes” option is checked, the reader administrator will receive a notification that the tested user has recorded a high alcohol level, i.e., a value exceeding the defined High limit. The reader administrator can also enable notifications to be sent to the SYSDO mobile application.
Alcohol tester calibration
If the option “Yes” – All alcohol testers is checked, the reader administrator will receive a notification when the number of measurements exceeds the limit or when the maximum calibration interval has expired. In Administration – Readers – edit reader – General tab – Calibration section, you can set when the first notification should be sent (typically before the end of the calibration period) and when the second one should be sent (after the calibration period has passed).
If the option “Yes” – HW reader administration (alcohol testers) is checked, the reader administrator will receive a notification that calibration is required for one of the breathalyzers they are responsible for. This responsibility is set in Administration – Users – edit user – Permissions tab – Reader administration. This option is used when the user is responsible only for selected breathalyzers, not all of them.
The reader administrator can also enable notifications to be sent to the SYSDO mobile application.
Alcohol testing not performed
If the “Yes” option is checked, the reader administrator will receive a notification that a user who was prompted to undergo alcohol testing did not complete the test. The reader administrator can also enable notifications to be sent to the SYSDO mobile application.
Application
Attendance
Attendance types
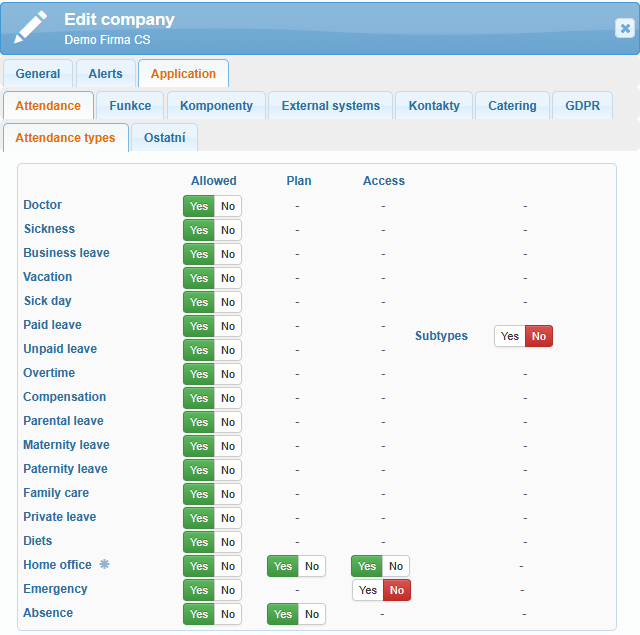
It contains a list of all events:
- doctor
- sickness
- business leave
- vacation
- sick day
- paid leave
- unpaid leave
- overtime
- compensation
- parental leave
- maternity leave
- paternity leave
- family care
- private leave
- diets
- home office – When Schedule is set to Yes and Access is set to No, the rule is: Home Office = ideal working time. Worked hours = ideal working time. No access is required.
- emengency (On-Call Duty) – If Access is set to Yes, then On-Call access must be registered before the start of the scheduled shift. Otherwise, an error “Emergency missing” will be generated.
- absence
In the Allowed column, you can allow or deny these events. If an event has an option in the Plan column, selecting Yes means that a schedule is required. Without a schedule, an error will be generated.
If Yes is selected in the Access column for an event, it means that access is required according to the schedule. Without access, an error will be generated.
The Subtype column includes subtypes for paid and unpaid leave (e.g. funeral, childbirth, moving, blood donation, participation in an election committee).
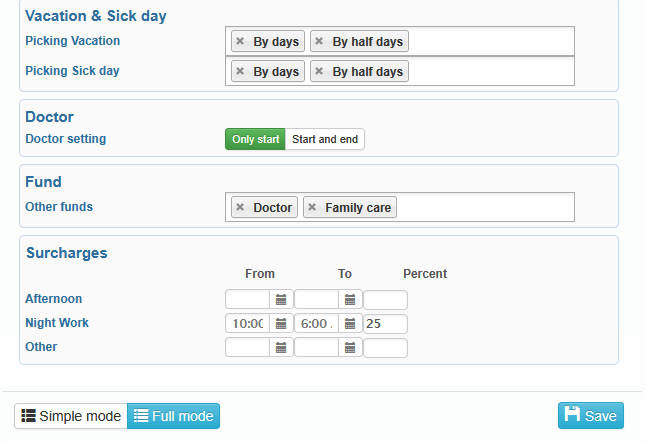
In the Vacation and Sick Day section, you can choose whether to take leave in full days, half-days, or hours.
Taking half-days of vacation or sick leave works as follows:
When the first half-day of vacation or sick leave is scheduled, one full day is deducted from the balance. When the second half-day is scheduled, nothing is deducted.
A half-day of vacation or sick leave automatically takes the number of hours based on the ideal daily working time set in the work shift.
If this ideal time is not set, the value is determined by the To Work value configured in the work shift settings.
If neither value is set, 4 hours are automatically counted for a half-day, regardless of the total length of the shift.
This should be kept in mind for employees whose working hours differ from the standard 8-hour workday.
In the Doctor section, you can configure whether you want to enter only the start of the Doctor event or both the start and end.
In addition to the working time balance, vacation, and sick day balances, you can also configure other balances (e.g. Doctor, Parental Care) in the Fund section. These additional balances can then be managed under Administration – Fund.
Bonus settings for work (extra pay) can be found in the Surcharges section. Here, you can define the time range (From–To) during which the bonuses apply (e.g. afternoon or night work) as well as the bonus percentage (e.g. 30%).
Others
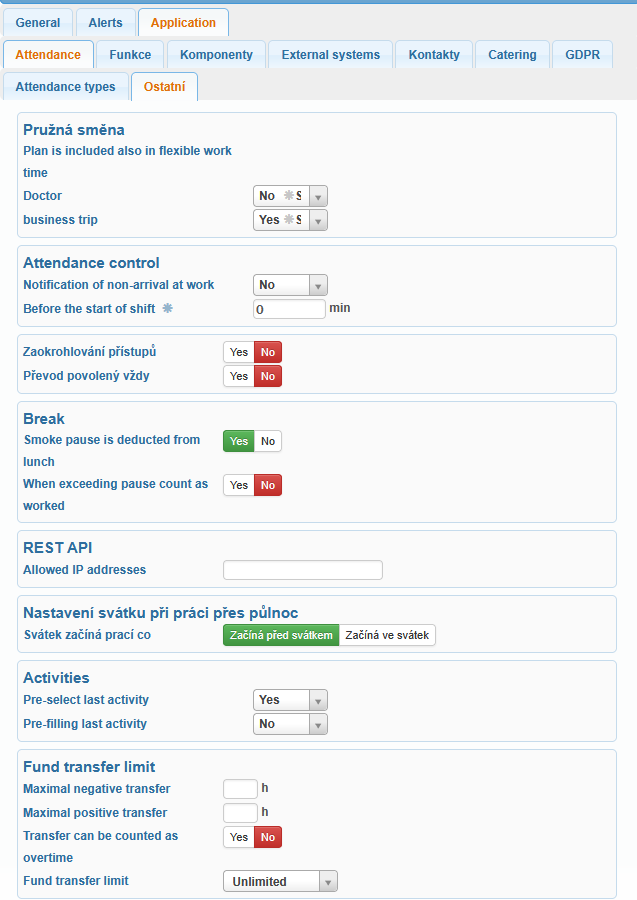
In the Flexible Shift (pružná směna) section, you can set whether users are allowed to have events such as Doctor or Business Trip scheduled during their flexible working hours.
In the Attendance Control section, you can configure notifications for when a user does not arrive at work. You can also specify the number of minutes before the start of the fixed part of the shift that the notification should be sent (within a range of 0–20 minutes).
When the option Round Access Times (zaokrouhlování přístupů) is set to Yes, Arrival, Departure, and Break times will be rounded separately in flexible and fully flexible working hours.
If you select No, the total worked time will be rounded as a whole in flexible and fully flexible working hours.
You can configure the rounding value in Administration – Work Shifts – edit shift – Rounding Value.
Always Allow Carryover (převod povolený vždy) (Yes option) means that any extra hours worked can be carried over to the next balancing period without triggering an attendance error notification for the attendance administrator.
The balancing period can be configured in Administration – Work Shifts – edit shift – Balance Interval.
In the Break section, you can configure whether the smoking pause should be deducted from the lunch break. You can also set whether time exceeding the break duration should still be counted as worked time.
In the REST API tab, you can enter multiple IP addresses (separated by commas) that are allowed to access the web service. If no IP address is specified, access is allowed from anywhere.
In the Holiday Settings (Nastavení svátku při práci přes půlnoc) section for work across midnight, you can choose whether the holiday begins with the shift that starts before the holiday (svátek začíná prací co začíná před svátkem) or the one that starts on the holiday (začíná ve svátek).
The Activities section allows you to manage the entry of new activities. When the option Pre-select last activity is selected, the last chosen activity will be pre-filled when entering a new activity. If the option Pre-filling with last activity is selected, the corresponding attribute (date and time) of that activity will also be pre-filled.
In the Fund Transfer Limits section, you configure the maximum transfer values for both positive and negative working time balances. You also determine whether the transfer is counted as overtime and set the time limit for fund transfer (unlimited, 1 month, 2 months, 3 months, or custom).
Function
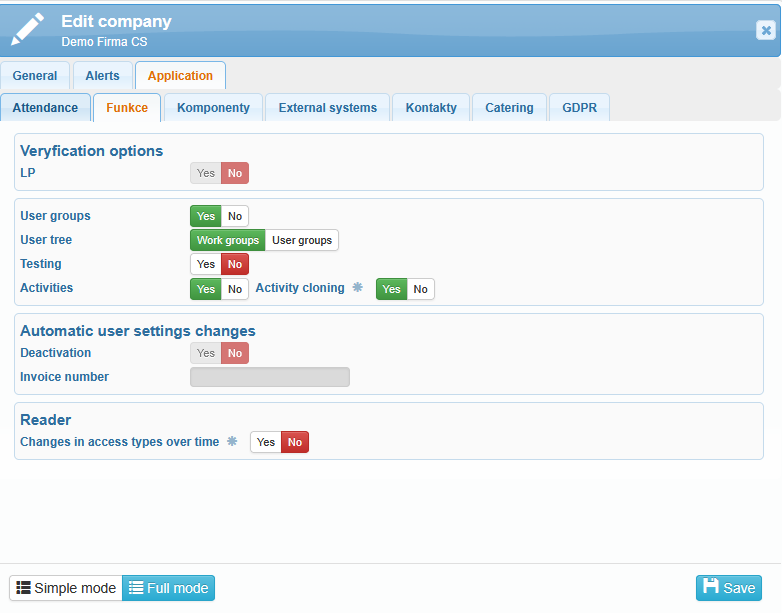
In the Functions tab, you can activate verification using the License Plate number (LP). Additionally, you will find settings for managing the display of users and their activities.
If you select Yes for the User Groups option, an additional row will appear where you can choose a user tree—either work groups or individual user groups. In the next step, you will specify whether you want to test the users.
Finally, you can enable the use of activities that users add to their daily plans, and whether cloning activities is allowed—i.e., copying already created records when adding new activities in Administration – Activities – icon ![]() .
.
Automatic user settings changes is a paid service that can be activated with the help of technical support. Here, you can configure automatic deactivation of a user after a specified period of absence from work. This functionality is only available for users who have a departure date set.

When the Yes option is selected in the Changes in access types over time section, a new tab will appear under Administration – Readers for SYSF203TP model readers. There, you can predefine the access type on your readers. This is especially useful when using entry-only or exit-only readers.
Components
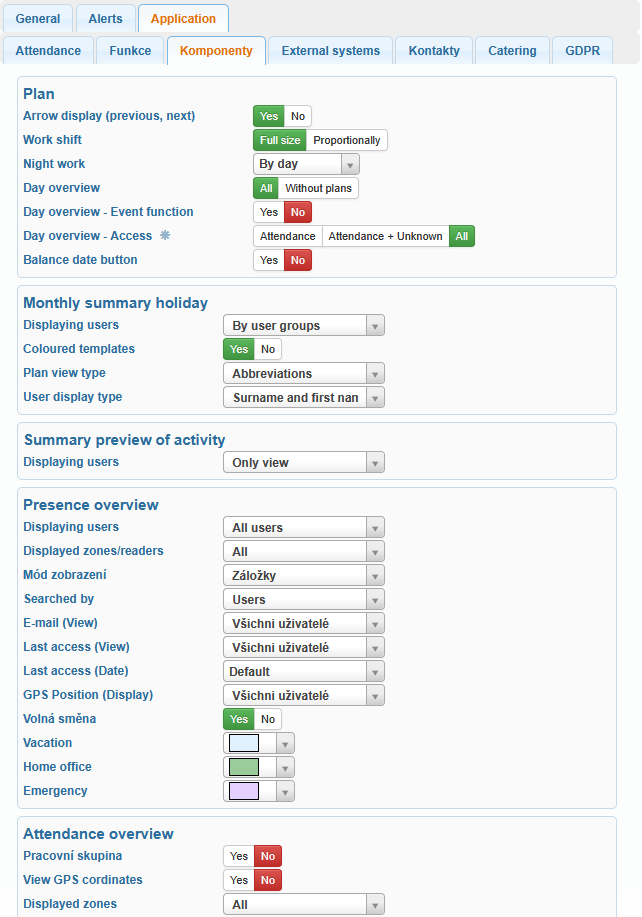
The Components tab is used to customize the appearance of the application.
Plan
If you choose the option to display arrows, arrows for left and right will appear in the top left corner, allowing you to quickly view the plans of other users.
![]()
Work shift
(display of work schedules in the Plan tab)
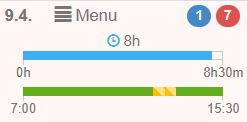
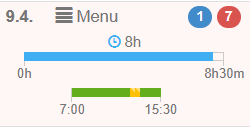
Day overview – Access (display of access in the Day Preview in the Plan tab)
- Attendance – approaches with function, arrival, departure, pause, doctor, …
I’m not seeing invalid accesses and the Unknown feature - Attendance + Unknown – I’m not seeing invalid accesses
- All – invalid are also displayed
Balance date button
(display in the top information panel of the Plan tab)


Night Work
By Date – If the shift crosses midnight (e.g. 22:00 – 6:00), 2 hours are counted on the day the shift started, and 6 hours on the following day.
By Shift – The entire shift is counted on the day the shift started.
Custom – User-defined behavior.
Monthly summary holiday
Displaying users
- all users
- only view
- by user groups
User display type
- surname and first name
- surname and first name (PIN)
- surname and first name (EID)
Summary preview of activity
Displaying users
- only himself
- by user groups
- only view
- all users
Presence overview
Displaying users
- all users
- by user groups
- only view
Displayed zones/readers
- all
- by administration
E-mail (View)
- all users
- supervisors
- administrators
- administrators + supervisors
- do not display
Last access (View) – displays the user’s last recorded event in the Presence overview tab
- all users – the last event is visible to all users regardless of their role
- supervisors
- administrators
- administrators + supervisors
- do not display
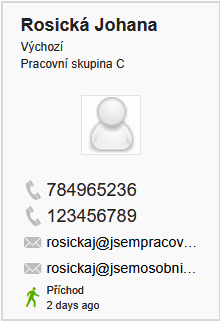
Last access (Date)
- default
- date and time
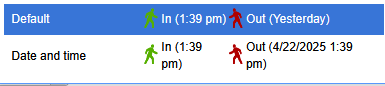
GPS Position (Display) – highlighted in red, this option requires that GPS position recording is enabled for the specific user in Administration – Users – edit user – Application – Data
- all users
- supervisors
- administrators
- administrators + supervisors
- do not display
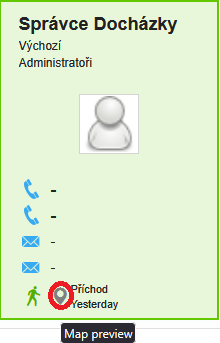
Free shift
Yes –an employee with a flexible shift will be shown in light green if they have one assigned during that time
No – users with a flexible shift are not displayed as present
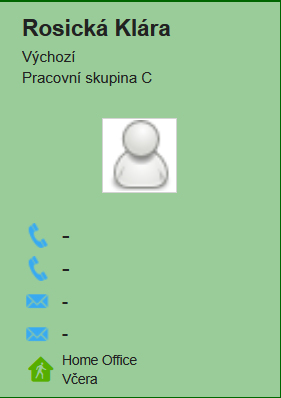
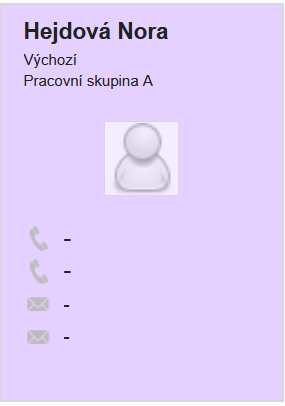
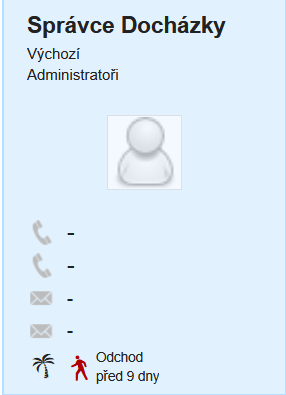
Attendance overview
Work group
- yes/no
Displayed zones
- all
- by administration
External systems
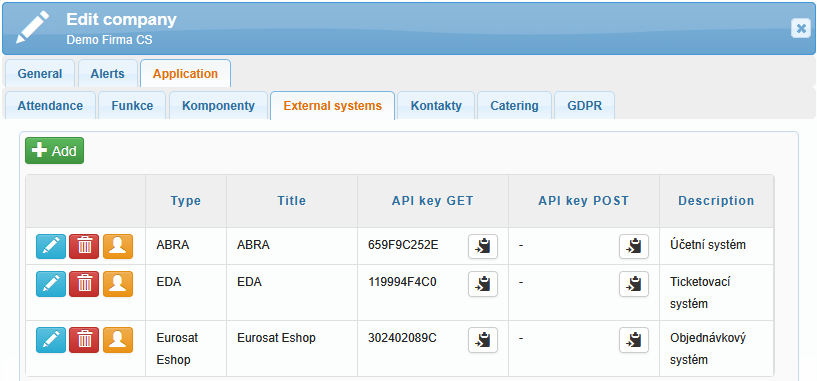
The SYSDO system can be integrated with external systems:
-
ABRA payroll system
-
The SYSDO module must be installed in ABRA.
-
ABRA must support the scripting module.
-
-
EDA ticketing system
-
In SYSDO, copy the API key for GET requests.
-
This key should be added to the company profile in the EDA system.
-
-
E-shop integration (additional details may be required depending on the platform used)
External systems are linked using a unique API key. After establishing the connection, individual users must also be paired accordingly.
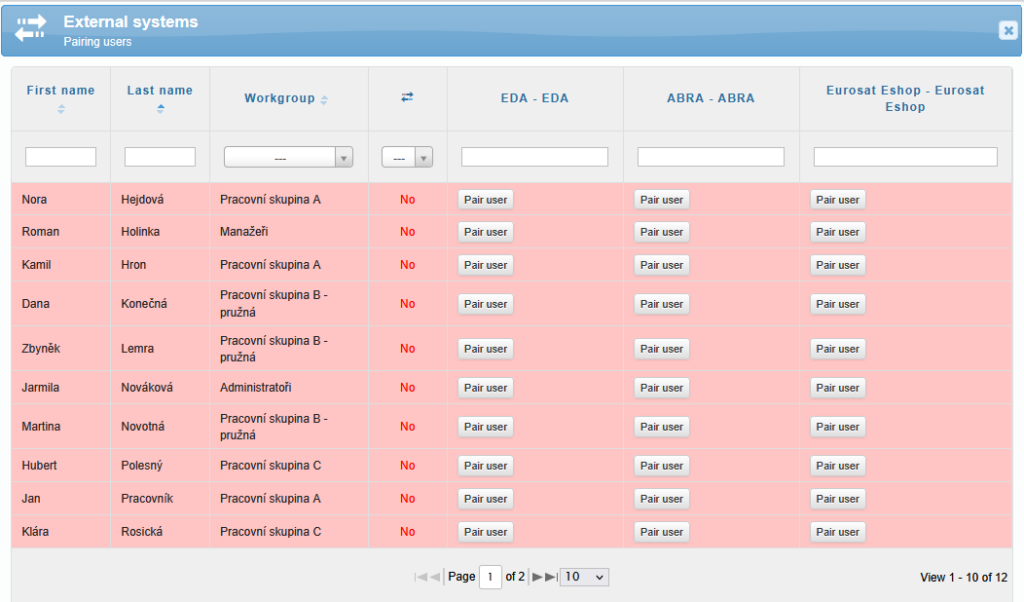
Contacts
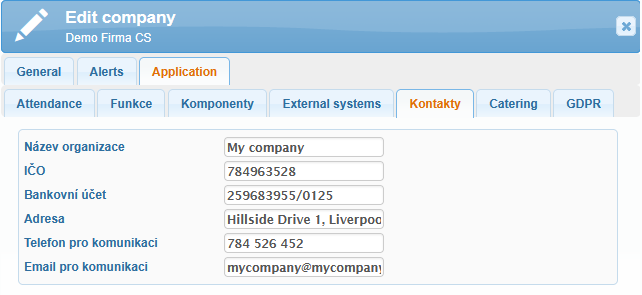
Company Contact Information:
Organization Name
Company ID (IČO)
Bank Account
Address
Phone Number for Communication
Email Address for Communication
Catering
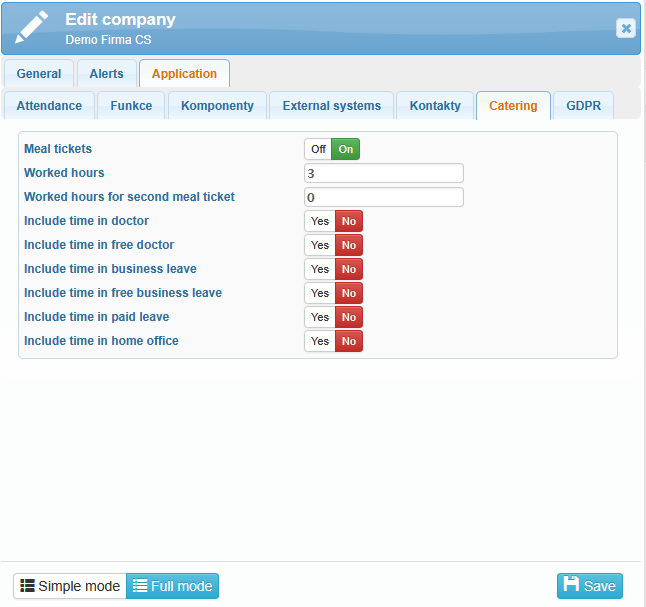
In the Catering tab, you can enable or disable the Meal ticket module. A user is entitled to a meal ticket if they work the specified number of hours. You can also define the number of hours required (according to the set rules) to qualify for a second meal ticket.
For example, if the required hours for one ticket are set to 3 and for a second ticket to 11, then an employee who works 11 or more hours will be eligible for 2 tickets. If you do not wish to allow a second ticket, set the value to 0.
You can also define whether certain time categories should be included in the total worked hours. These may include:
Time spent at a medical appointment
Time marked as “Free doctor”
Business leave
Business leave – Free time
Paid leave
Home office
The number of meal vouchers a user is entitled to is displayed in the Monthly Individual Overview report, as the total number of days in the Worked (Odpr.) column.
GDPR
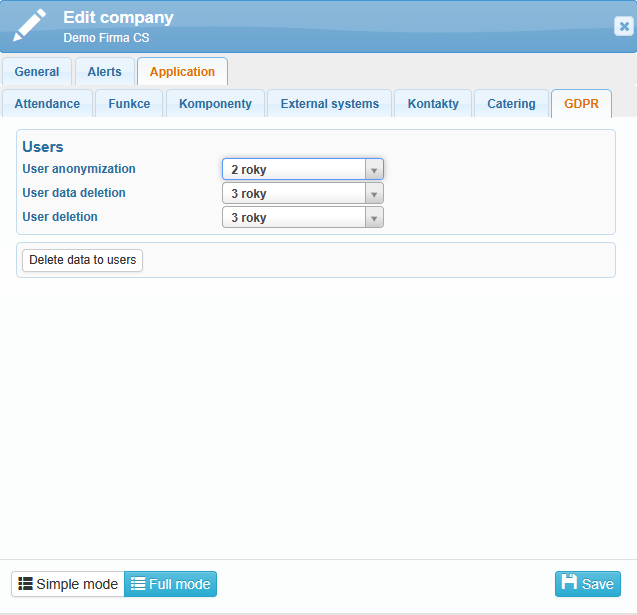
In the GDPR tab, you can set the User anonymization. This means all personal and contact details, GPS locations, access photos, card numbers, fingerprints, facial data, and passwords will be deleted for the user. The anonymization period is calculated from the user’s departure date.
You can also define the User data deletion period or the User deletion period. This is the time after which either the user’s data or the user account itself will be permanently deleted. Both periods are calculated from the departure date.
In all cases, you can choose from the following options: 1 year, 2 years, or 3 years.
The icon ![]() opens a dialog where you can select the data to be deleted. Here, you can define a time range, specify users, and choose which data will be removed.
opens a dialog where you can select the data to be deleted. Here, you can define a time range, specify users, and choose which data will be removed.